When we speak of the problem on how to save Audacity files in MP3, first of all, we must be aware that why we need to convert Audacity to MP3. It is well known that MP3 has been in wide use in many respects of daily life, from downloading music, virtual stores to mobile ringtones. Wide application of MP3 file not only brings its concrete value to people’s digital life but also changes human behavior and their enjoyment. For example, You’ll find MP3 files turning up everywhere like set top boxes, in some DVD menus and even in video games. Sometimes you just want to use Audacity music software to record sound and then save the Audacity recorded audio file as MP3 file for more use, then you may need to continue reading the article and benefit a lot from it.
Solution 1: How to convert Audacity files to MP3 with free LAME library
Nov 11, 2019 If you're having lameenc.dll troubles with Audacity, use its Edit Preferences Libraries menu to find the MP3 Export Library section. Choose Locate and then Browse to select the DLL file. If you've installed the EXE version for Windows, the DLL file should be stored in the C:Program Files (x86)Lame For Audacity folder. Contact - to get in touch with LAME developers, with other LAME users, or to submit bug reports. Download - to obtain the latest LAME source code. Links - to get to know about software using LAME, obtain precompiled LAME binaries from external sites, and discover more information about MP3. May 21, 2019 LAME is a high quality MPEG Audio Layer III (MP3) encoder licensed under the LGPL. LAME is only distribued in source code form. For binaries and GUI based programs which can use LAME (or include fully licensed versions of LAME), check the LAME related links. Download LameLib LAME is a library that allows some programs to encode MP3 files. For more information about LAME in general, click here. LAME is free, but in some countries you may need to pay a license fee in order to legally encode MP3 files. Solution 1: How to convert Audacity files to MP3 with free LAME library. Together with LAME, Audacity could save Audacity files to MP3 format natively. LAME is a free library that allows some applications to encode MP3 files. What this means in practice is that LAME is. On Windows and Mac the LAME library is now built-in on Audacity. LAME on Linux. On Linux the message will instead state that the library is 'not found'. Use the provided buttons to either locate LAME on your computer or download a free copy of it, following the instructions on the FAQ:Installation, Startup and Plugins page. Locate If you already have the LAME library on disk and Audacity cannot find it, use this button to tell Audacity where it is. Then left-click the Audacity macOS DMG link to start the download. Once the download has completed to your Downloads folder, Double-click the DMG file to mount it. Drag the Audacity.app icon rightwards onto the “Applications” folder shortcut. You can also drag Audacity out of the DMG to any other location.
Together with LAME, Audacity could save Audacity files to MP3 format natively. LAME is a free library that allows some applications to encode MP3 files. What this means in practice is that LAME is a simple, straight, yet powerful and flexible MP3 encoder. LAME can be used with Audacity as a plugin. Here is the guide on how to convert Audacity to MP3 by using LAME with Audacity to encode to MP3s. Just free download Audacity software and the binary files that could be easily found on the LAME binaries web page.
Step 1: Get Audacity files into Audacity
You may need to click File > Open to load Audacity files that you want to convert and click the 'Open' button. And you could view the added Audacity files in the interface and just click File > Export Audio to move on to the next step. In other instances, you could use Audacity software to record audios first and save them in MP3 files on your desktop. And then you could add the Audacity files to the LAME with Audacity directly.
Step 2: Choose MP3 as your desired output files
There would pop up one window where you could choose your output directory and MP3 Files as output profile under the drop-down menu. You could also choose the Format Options like Quality, Bit Rate Mode, Variable Speed and so on. And then click the 'Save' button.
Step 3: Edit audio tags
You may need to click File > Open to load Audacity files that you want to convert and click the 'Open' button. And you could view the added Audacity files in the interface and just click File > Export Audio to move on to the next step. In other instances, you could use Audacity software to record audios first and save them in MP3 files on your desktop. And then you could add the Audacity files to the LAME with Audacity directly.
Solution 2: How to convert Audacity to MP3 with Leawo Video Converter
Leawo Video Converter is one good helper for you to convert Audacity files and some other video/audio files to MP3 format or some other popular formats with fast conversion speed. The chief distinguishing feature of Leawo Video Converter is its unique editing functions that could meet your various customizing requirements. Please read the operating procedures below for details on how to convert Audacity files to MP3 format.
Video Converter
☉ Convert video and audio between all formats.

☉ Trim, Crop, Effect, Watermark to edit video.
☉ Support 2D to 3D conversion.
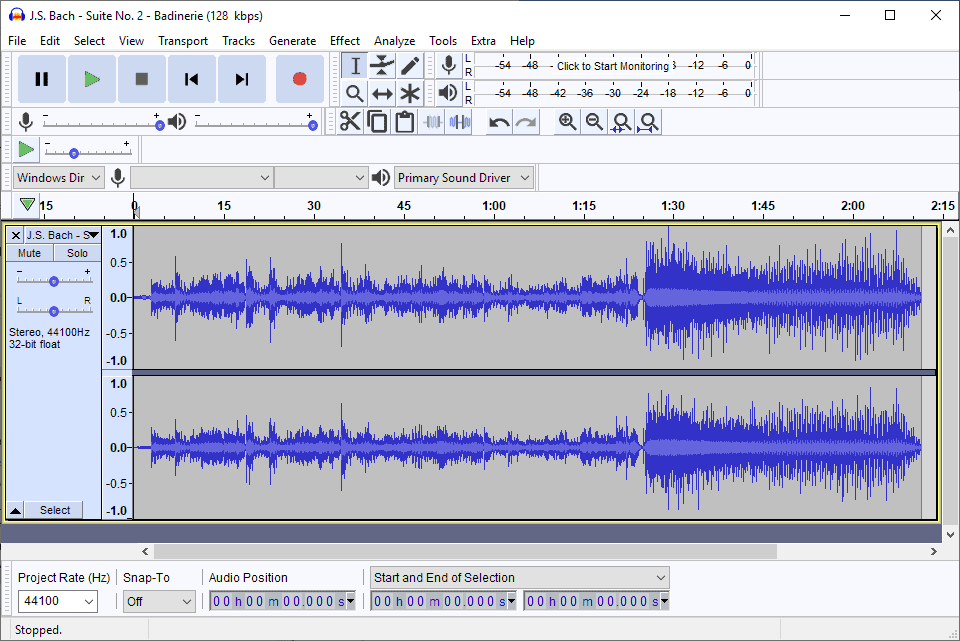
☉ Add external subtitle and select audio channel.
How to Convert Audacity Files to MP3 with Leawo Video Converter
After you’ve recorded with Audacity, you created some Audacity files. Download and install this Audacity converter on your computer and then launch it to get prepared to convert Audacity files to MP3 format.
Step 1: Load Audacity files
The homepage of the program would be shown now and you could come to the interface of video converter by clicking the 'Video Converter' or directly clicking the 'Convert' button. The first stage of the operation is to add Audacity files by clicking 'Add Video' button as shown at the arrow or drag and drop Audacity files to its interface directly. The user interface is simple and clear which make the functions clear to the user.
Step 2: Choose mp3 as output format
The step is of the utmost importance. Click the clickable drop-down button next to the 'Add Photo' button and then select 'Change' option to enter the Profile panel, where you could select output format.
You could choose profiles under the 'Format' tab where you could choose the MP3 format as shown in the illustration under the 'Common Audio' sub-tab. The powerful software also allows to search your desired output profile MP3 file for quick location under the 'Profile' button. You could also adjust video and audio parameters of output MP3 format easily.
Step 3: Begin to convert Audacity to MP3
After all of the settings are finished, you may need to click the big green 'Convert' button to pop up one window that is a rectangle on the screen that appears. Here you could choose the exporting folder as you like and then directly click the 'Convert' button to start the conversion process.
Now, you only need to wait for the conversion. When it’s finished, your Audacity files have been successfully turned into MP3 audio files.
Solution 3: How to save Audacity files as MP3 with Audacity alternative – Leawo Music Recorder
You could also directly turn to Audacity alternatives to directly save audio into MP3 format. Leawo Music Recorder is the best Audacity alternative you could get. Leawo Music Recorder is one powerful program that enables users to record audio to save in MP3 format with high quality. With the useful Leawo Music Recorder, saving Audacity files as MP3 file could be accomplished in one move. You can download Leawo Music Recorder software through the Internet. And then you may need to launch it freely. The below steps would show you on how to convert Audacity files as MP3 easily.
Leawo Music Recorder
☉ Record any music file from computer stream audio and built-in input audio.
☉ Record music from 1000+ music sites like YouTube, Facebook, Veoh, VEVO, etc.
☉ Schedule music recording via the internal recording task scheduler.
☉ Automatically/manually add and complete music tags like artist, album, cover, genre, etc.

After downloading and installing it on your computer, you could follow the below steps to learn how to use this Audacity alternative to record audios and save in MP3 format.
Step 1: Set audio source
The step is processed in the following order: click 'Audio Source' button > choose 'Record Computer Audio' or 'Record Audio Input' as you like. The product’s user interface could be very obvious, presenting its functions clearly. Here you may need to choose 'Record Computer Audio' if you want to record Audacity audio files.
Audacity Lame Library Mac Download
Step 2. Set output destination for your recording files
The great software allows to choose the output folder under the 'General' tab beside the 'Audio Source' tab. And then you could click the 'OK' button to close the window.
Step 3. Set MP3 as output format
Additional customization features include choosing the output profile as MP3 file and audio settings. Users could take advantage of other customization features to own their specified sound files.
Step 4: Start to record Audacity files
When the above steps have been completed you may need to click the big red 'Record' button to start the process of recording sound, During this recording process, you could click the 'Stop' button to stop it at any time. And the produced result would be found at your specified output directory.
Conclusion
Audacity Lame Library Mac Torrent
The above steps had showed exactly on how to convert Audacity files to MP3, With the powerful Leawo Music Recorder as Audacity voice recorder alternative, the problem of saving Audacity files in MP3 file could be solved once for all. It could provide recorded MP3 file with high quality while saving time and labor for the users.