- Clean Up Macbook Pro
- Repair Mac Photos Library
- Clean Up Mac Photos Library Empty
- Clean Up Iphoto Library Mac
- Apple Mac Clean Up
Mar 19, 2019 In this video I am showing how to free up a lot of memory on Mac computer by deleting old or unnecessary iCloud photo libraries. I was able to recover close to 80Gb of space using this method. How to delete iCloud Photo Library from your iCloud account. If you repeat the above steps for all of your iOS devices, the photos will still be stored in your iCloud account for later retrieval. This means that the occupied storage space is only freed up as soon as we decide. Aug 24, 2015 Once you’ve backed up your old iPhoto library (if you chose to do so), you can proceed with deleting it: Open a new Finder window on your Mac. Click on Pictures in the left hand navigation. If it isn’t there, just search for your pictures folder using Spotlight. You should see two libraries, one. Or you can get Gemini app and let it search, select and then, with your permission, zap the duplicates to free up loads of space on your Mac. Here's how to get rid of extra files (both duplicate and similar images) with Gemini: Open Gemini. Choose where to scan. This can be a folder or your whole Mac. Jun 19, 2018 Clean Up the Huge iTunes Backups of Your iPhone or iPad. If you’ve backed up your iPhone or iPad to your Mac using iTunes, you’ve probably got a bunch of massive backup files that are taking up a shocking amount of space. We were able to clear up over 200 GB of space by finding and deleting some of these backup files.
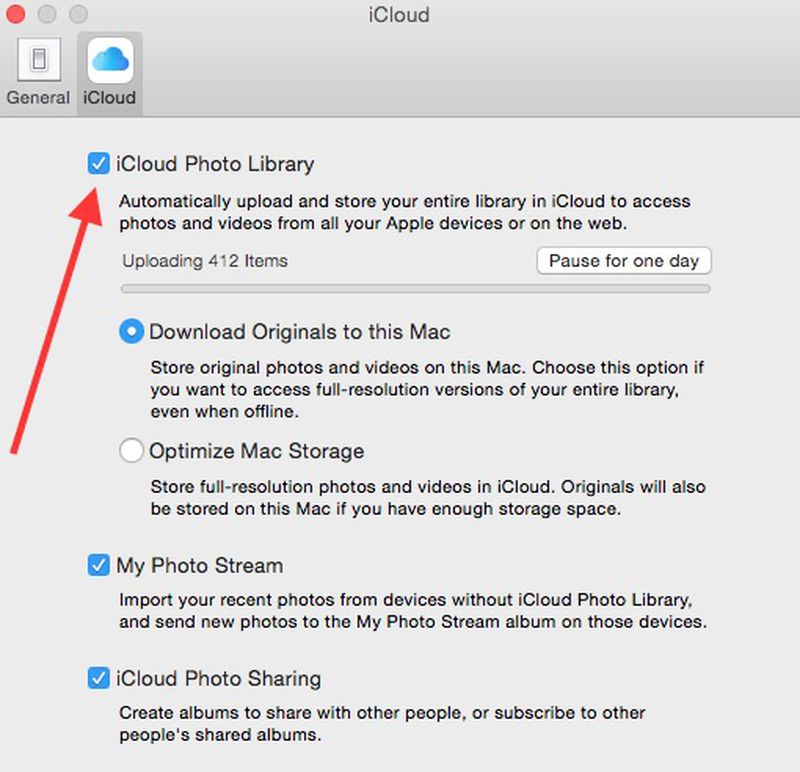
Is there really that much cache in Photos?
Photos creates cache files almost every time you work with it. Here’s an example. If you have iCloud Photo Library enabled, all your pics are stored in the cloud. But when you view these pics on your Mac, Photos creates locally cached copies of them. So, even if you keep all photos in iCloud, their local copies are still wasting space on your Mac.
Clean Up Macbook Pro
More cache files pile up when Photos detects faces on your pics — that is, every time you add photos of people. If you import new pics often, you’ve probably got a lot to clean up.
RAW files take up gigabytes.
When you import RAW files into Photos, the app creates JPEG copies of them. These JPEGs are what you see in Photos — and heavy RAWs just sit on your Mac, forgotten. If you no longer need the RAW originals, CleanMyMac will remove them to save you gigabytes of space.* But don’t worry: it will always ask you first.
This feature is not yet available on macOS High Sierra.
What if I’m still using iPhoto?
Just like the Photos app, iPhoto has tons of junk hidden in its library. It’s a whole different kind of junk, and CleanMyMac cleans it up, too. Photo Junk searches your iPhoto library to locate useless and hidden copies of your pics, kept by iPhoto after you rotate, crop, or otherwise edit them.
What else can CleanMyMac X do?
CleanMyMac X speaks:
English
Deutsch
Español
Français
Українська
Русский
Italiano
Polski
Português do Brasil
Nederlands
繁體中文
日本語
한국어
Industry experts talk about CleanMyMac X
CleanMyMac X
Make your Mac as good as new
Get CleanMyMac X to do helpful things on your Mac. It deals with storage, speed, and malware issues. It even turns junk into free space. Run it once, never part with it.
Subscribe to know first
.png)
Thanks for signing up!
You’re almost done. Now, please check your email.
Repair Mac Photos Library
If you’re using the new Photos app on your Mac instead of the older iPhoto app, you most likely have a duplicate photo library floating around on your hard drive. For a lot of people, that could mean gigs and gigs of wasted storage space, especially on shared Macs with multiple migrated libraries.
Here’s how to check for multiple libraries and how to delete them…
Before deleting your old library: Make a backup
While the Photos app should have imported all your photos and videos just fine, I always recommend having backups handy. Perhaps you’ll delete an old photo by accident at some point and want it back later. If you have a copy of your old iPhoto library still handy, you can pull it form there as a last resort.
I saved my old iPhoto library to my Dropbox account. You can of course use any service of your choice, or just drop it onto an external hard disk you have laying around. Regardless of how you do it, I’d highly recommend saving a copy before deleting it.
Once you’ve backed up your old iPhoto library (if you chose to do so), you can proceed with deleting it:
- Open a new Finder window on your Mac.
- Click on Pictures in the left hand navigation. If it isn’t there, just search for your pictures folder using Spotlight.
- You should see two libraries, one is your old iPhoto Library and one is your new Photos library.
- Move your iPhoto Library to your trash can and empty it.
Check the storage space on your Mac, you should notice that you have more storage space available. If you are on a shared Mac and have multiple user logins, everyone using the new version of Photos on that Mac should make sure they don’t also have duplicate libraries.
I’m not sure why Apple doesn’t create a process to delete old versions of libraries after migrating to Photos, but they should. Until that happens, you’ll have to delete your old library manually.
Give this tip a try and see how much storage space you were able to clear up. As you can see in the screens above, my old iPhoto library was over 30GB, which was definitely a healthy chunk of hard drive space that I now have back.
Your Mac storage tips?
This is one of many ways to regain storage space on your Mac without having to sacrifice losing data. But we know there are lots of others. What are some of your favorite Mac storage tips for recapturing space? We’ve love to hear them in the comments!

Clean Up Mac Photos Library Empty
Update
A follower on Twitter referenced to me an article written on Six Colors pointing out that the library is actually hard-linked between versions. While this may be true when you first migrate, it seems that if you make any changes to any files and the libraries become different, splicing can and will occur.
Clean Up Iphoto Library Mac
To test this theory, I deleted my iPhoto library on my other Mac to see how much storage was freed up. For those wondering, my iPhoto library was 35.99 GB and my Photos library was 41.16 GB. You can see the before and after results on my hard disk space below. I was able to free up over 20 GB of space. So I’m not sure what I think about hard linking or how well it’s actually working between Photos and iPhoto.
Apple Mac Clean Up
Bottom line, if you’re short on storage space and you want to free some up, there’s really not much point in having two photo libraries floating around on your Mac. Hard linking or not, deleting the old library will free up space in almost every case.