iCloud Music Library is Apple's service for storing your personal music library online by 'matching' your tracks to songs listed on the iTunes Store (or uploading tracks directly, if there's no match available). You can then stream and download them — DRM-free — to up to ten other registered devices in your possession.
Dec 16, 2019 In addition to streaming music that’s available on the platform, Apple Music unlocks a nifty feature called iCloud Music Library, which as the name suggests, allows you to sync your music across all your supported Apple devices, including iPhone, iPad, iPod touch, Mac, and iTunes. The message appears because iCloud music library is enabled on this iPhone and it is unable to sync music directly from the iTunes to your iOS device and hence it can’t copy files. Usually, we use iCloud Music Library to upload selected files to the iCloud.
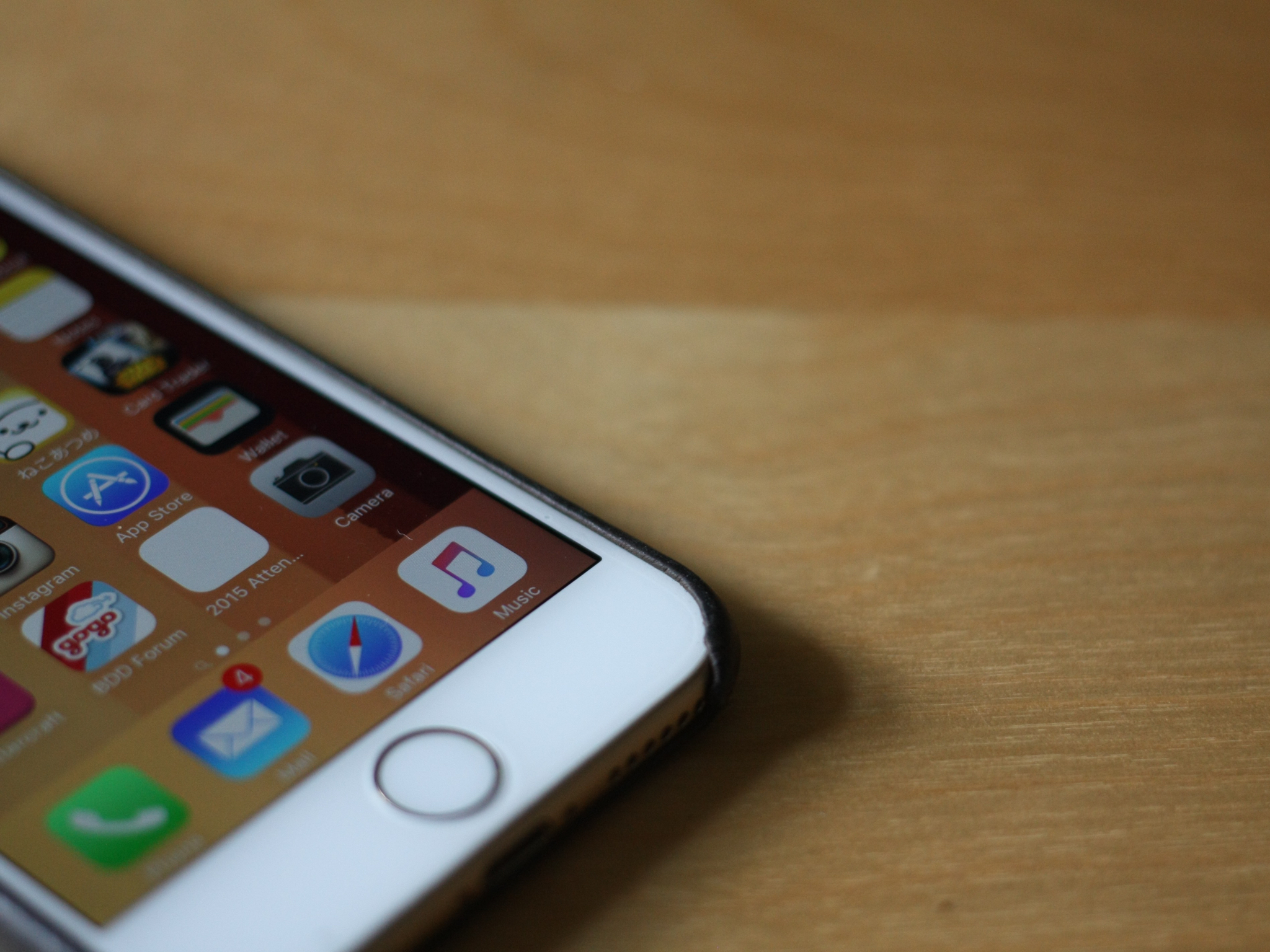
If you subscribe to Apple Music, you'll get iCloud Music Library included as part of your $9.99 monthly subscription; otherwise, you can subscribe to Apple's iTunes Match service and pay $24.99 a year to store your iTunes library (up to 100,000 songs) in iCloud.
Here's how iCloud Music Library works, how you can subscribe, and how you can get the most out of it!
How iCloud Music Library works
Both Apple Music and the stand-alone iTunes Match service include a feature called iCloud Music Library. Here's what you need to know.
What is iCloud Music Library?
It's Apple's term for all the music you've stored in iCloud.
Wait, stored? Does it count toward my iCloud storage cost?
Nope. You can store up to 100,000 songs with an Apple Music or iTunes Match subscription; it doesn't count toward your iCloud storage costs.
Both? It works with Apple Music and iTunes Match?
Yup, both the Apple Music subscription service and the stand-alone iTunes Match option. iCloud Music Library lets you upload or 'match' your personal music library with the DRM-free iTunes Store catalog.
If you have an Apple Music account, you can take advantage of iCloud Music Library and subscription music; if you have a stand-alone iTunes Match subscription, you only have access to your iCloud Music Library.
What's the deal with matching, storing, and the like?
When you subscribe to Apple Music or the standalone iTunes Match service, Apple scans your iTunes music library to check and see which tracks you own are also listed in the iTunes Store.
To save space and upload time, any track in your library that's also available in the iTunes Music Store catalog will 'match' to the catalog version; this means that when you play that track on your iPhone or another Mac, you'll get the iTunes Music Store version (a DRM-free, 256kbps-quality AAC file, for those wondering), rather than your original file. Apple uses metadata matching and audio fingerprinting to match your songs to iTunes Store versions. It's not perfect, and you may run into issues with live or rare tracks matching to studio versions; for most users, however, you should be able to use the service without any problems.
Any songs that don't match to the iTunes catalog will be uploaded to iCloud in their original form, save for tracks that are too low-quality (under 92kbps), too long (over two hours), too big (over 200MB), or you aren't authorized to play (say, a song from another user's iTunes account that you don't have the username and password to unlock).
If you have a song in your library encoded in ALAC, WAV, or AIFF, those may be transcoded into an AAC 256 Kbps file when uploaded to iCloud; the original file in your iTunes library won't change.
After your songs are uploaded, they get stored or matched to your iCloud Music Library; any device you own (up to 10) can stream or download songs back from it.
Note: Currently, you'll need an iTunes library with 100,000 songs or less in it for iCloud Music Library to work correctly; if you have too many songs, here's how to create a secondary iTunes library.
What does iCloud Music Library get me?
A bunch of things! Access to your Mac's library on any of your other devices (up to 10), for one.
If you're an Apple Music subscriber, it also allows you to add songs and playlists from the subscription catalog to your library; you can then save those tracks for offline play.
Do I need a backup before enabling iCloud Music Library?
Yes. Yes, yes, yes. iCloud Music Library may give you copies of your songs in the cloud, but it is in no way a backup service. So please, heed our warning: Make sure you have a complete, local copy of all of your music on your primary computer (or external hard drive) before turning on iCloud Music Library.
If you've already enabled it and you don't have all your music locally on one computer, don't panic: Make sure your music shows up as Matched or Uploaded and not Apple Music, then download all the tracks you're missing to your main Mac.
Why shouldn't I use iCloud Music Library?
If you don't have a backup of your Mac's library, have lots of tracks with crazy metadata that you're worried iCloud will mess up, or don't want to save songs offline from Apple Music, you probably should leave iCloud Music Library turned off.
Can I still use Apple Music without iCloud Music Library?
You bet. You can even use iCloud Music Library with some devices and not others. More info here:
I turned on iCloud Music Library and it ate my library/destroyed everything/aghhhh! Help?!
Deep breaths. Do you have a backup? If so, turn off iCloud Music Library on your Mac and restore your library from that file.
If you don't have a backup, there are a lot of other things you can try, from chatting with Apple Support to resetting your iCloud Music Library. We suggest checking out our troubleshooting guide linked below if you've run into trouble and are backupless:
What you can and can't do with iCloud Music Library
Now that we've explained what iCloud Music Library is, here's a quick rundown of what it can and can't do.
With iCloud Music Library, you can...
- Stream your Mac's library to up to ten different devices you own (including up to 5 Mac or Window PCs).
- Delete matched tracks you own on your Mac and redownload them to get high-quality 256kbps DRM-free versions from the iTunes Store (useful if you have low-quality ripped tracks).
You can't...
- Manually sync music from iTunes to your iPhone: It's all done over the air now.
- Use your iCloud Music Library with Family Sharing: Each Apple ID (and their iCloud Music Library) is separate; you can download any purchases from iTunes, though.
- Match or upload more than 100,000 tracks from your library that weren't purchased from the iTunes Store: If you still want to use iCloud Music Library but have too many tracks, make a secondary iTunes library.
- Use it in every country: Here's Apple's list of supported countries for iCloud Music Library.
Note: If you're only using the $24.99/year standalone iTunes Match service, iCloud Music Library won't give you access to music from the Apple Music catalog: You need an Apple Music subscription for that.
How to enable iCloud Music Library on your computer
If you have an Apple Music account:
If you have iTunes Match:
- If you're signed in to your iTunes account, open iTunes and navigate to the Account menu
- Click Sign Out.
- Click on the Match tab that appears in iTunes, (or go to Account > iTunes Match).
- Select Subscribe for $24.99 per Year.
- Enter your Apple ID and password.
- After your subscription goes through, select Use iCloud Music Library.
- Click Add This Computer to upload and match your computer's music library to iCloud Music Library. (This step may happen automatically, so don't panic if you don't see it.)
Adding an additional Mac or Windows PC is similar to the initial signup process for iTunes Match users; it's also a great way to unify a music library if you've been accidentally building separate collections on your personal and work machines — once you enable iCloud Music Library on both machines, you can download all the songs from your secondary PC or Mac onto your primary computer.
- On your secondary Mac, open iTunes and navigate to the Account menu.
- Click Sign Out.
- Click on the Match tab that appears in iTunes, (or go to Account > iTunes Match).
- Select Subscribe for $24.99 per Year.
- Enter your Apple ID and password. (You may have to enter it twice.)
- Select Use iCloud Music Library to use it on this computer.
- iTunes will remind you that you've already subscribed to iTunes Match, and ask you whether you want to activate it on this computer. Click Add This Computer to connect your computer's music library to iTunes Match and iCloud Music Library.
How to enable iCloud Music Library downloads over cellular
If you want to stream songs from your iCloud Music Library over your cellular data connection as well as over Wi-Fi, you can do so by following these steps.
- Launch the Settings app on your iPhone, iPad, or iPod touch.
- Tap on iTunes & App Store.
- Switch Use Cellular Data to On.
Keep in mind that this option not only enables your iCloud Music Library over LTE or 4G, but it also turns on cellular data for automatic downloads and Apple Music. If you'd rather avoid that, you can disable automatic downloads on your devices, or only enable the Use Cellular Data switch when needed.
How to see your local music on your Mac
There are two ways to see your locally-stored iCloud Music Library tracks on your Mac. The easiest way is as follows:
- Open iTunes.
- Select My Music from the drop down menu.
- Go to the View menu and select the Only Downloaded Music.
You can also view what songs are actually stored in iCloud Music Library by doing the following:
- Open iTunes.
- Select My Music from the drop down menu.
- Select Songs from the sidebar.
- Go to the View menu and select Show View Options.
- Check the iCloud Download checkbox.
The resulting column will show no icon if your track is stored locally; a cloud icon with a downward arrow if your track is stored only in iCloud; or a cloud icon with a line through it if the track is local, but ineligible for iCloud Music Library (usually a PDF).
How to see your local music on your iPhone, iPad, or iPod touch
- Open the Music app.
- Tap on the Library tab.
- Tap on Downloads.
To return to viewing all your music, tap the Library tab again.
Troubleshooting iCloud Music Library
If you're running into any iCloud Music Library problems, here are some solutions to the most common issues. Still have a question about it? Let us know in the comments.
Sweet Music
Apple Music
We may earn a commission for purchases using our links. Learn more.
More Apple TV+ contentMartin Scorsese's next movie might come to Apple TV+ after Paramount walked
Spiraling costs have put Paramount off Scorcese's next gig and Apple TV+ is one potential suitor. Netflix is said to be another potential avenue.
iCloud Music Library is Apple's cloud-based repository for all your music (and music you've saved or downloaded from Apple Music). Anyone who has an Apple Music or iTunes Match subscription can take advantage of it. But before you enable iCloud Music Library, there are a few things to know.
Apple Music Subscription
Apple Music is Apple's massive music service, comprising a subscription music catalog, iCloud Music Library syncing across your devices, Beats 1 live and algorithmic radio, customized playlists, and more artist exclusives than you can shake a stick at.
Cloud-based matching can be buggy
iCloud Music Library has come a long way since it first launched with Apple Music in 2015. It syncs more reliably now, and keeps everything in order. But like any computer system, errors are bound to crop up that need your personal attention.
What kind of errors? Stuff like:
- Missing or mismatched album artwork
- Live tracks matched to their studio versions
- Wrong metadata
- Albums refusing to sync
The vast majority of people's libraries shouldn't see these errors, but regardless: Before spinning up iCloud Music Library, you should make a backup of your music library. This way, in case anything goes pear-shaped, you have a place to reset.
What do I lose when I disable iCloud Music Library?
If you choose to turn off iCloud Music Library, you'll no longer have access to:
- A cloud-based copy of your Mac's iTunes library
- Your Mac's Matched or Uploaded tracks to stream on your other devices (if using Apple Music or iTunes Match)
- Any saved songs from the Apple Music catalog
Even with iCloud Music Library off, however, you'll still have access to purchased iTunes content; that's always available for streaming across your devices whether you have iCloud enabled or not.
Don't want to use iCloud Music Library but still want to jam out to Apple Music? Here's how to use Apple's subscription service without it. You can also use iCloud Music Library with a secondary iTunes Library if you want to keep your primary music collection separate, but still sync some of your tunes to your other devices.
How to enable or disable iCloud Music Library
If you want to turn iCloud Music Library on or off, here's how you go about doing that.
On your iPhone, iPad, or iPod Touch
- Open Settings.
- Tap Music.
Tap the iCloud Music Library switch to turn it to the 'off' position.
Tap Turn Off.
Tap the switch again to turn on iCloud Music Library.
On your Mac
- Open iTunes on your Mac.
Click iTunes in the Menu bar.
- Click Preference.
Click the checkbox next to iCloud Music Library to uncheck it. Click the box again to check it and turn on iCloud Music Library.
Turn On Icloud Music Library Itunes
A note on iOS 13 and macOS Catalina
In Apple's upcoming iOS 13 and macOS Catalina software releases, these options work as outlined in the instructions above, except that the option is now labeled 'Sync Library' instead of iCloud Music Library, and on macOS, the process takes place in the Music app, rathar than iTunes, which is being split into separate Music, Podcasts, and TV apps.
Sync Icloud Music Library Itunes
Any other questions?
Let us know in the comments. (We've also got a bunch of iCloud Music Library troubleshooting articles available.)
Updated August 2019: Instructions updated through macOS Mojave and iOS 12.4.
Sweet Music
Apple Music
We may earn a commission for purchases using our links. Learn more.
Enable Icloud Music Library Itunes Mac Free
For all your USB-C needsThe HybridDrive is a USB-C dock with an SSD built in
You need more ports, right? And you probably need more storage, right? What you really need is the HybridDrive.