The Mac Photos app is a handy way to organize all of your photos and videos in one app, but what if you want to have access to all of the original files? Sure, you can go into Photos, click on an image, and drag it to the Desktop or Downloads folder to work on it, but that’s not a helpful solution if you want to work on a lot of the master image files. (Related: How to Combine Multiple Photos Libraries Into a Single Library)
The Photos app stores all of your images in a “Photos Library.photoslibrary” package file. In this article, I’ll show how you can open the package file, find the Master folder, and then create a shortcut in the Finder window sidebar.
Creating a Shortcut to the Master Image Files
1) Click and hold on the smiling Finder icon on left side of the Dock, then select New Finder Window from the pop-up menu.
This tutorial show you how to switch between library folders. Start iPhoto by holding down the option key and double clicking on the application. IPhoto will start with the following dialog box. Select one of the iPhoto libraries listed in the dialog box, or use the 'Other Library' button to. Photo Booth was released in October 2005 and was available only on Macintosh computers that had a built-in iSight camera running Mac OS X Tiger. Since that time however, Apple has bundled Photo Booth with the Mac OS X Leopard operating system. Therefore, it is installed on all new Macs. Note that the video recording feature was added in Leopard. If you have multiple photo libraries on your Mac, know that only one photo library at a time can be set as your default, or the System Photo Library in Apple talk. “If you switch to a library other than the System Photo Library, the changes you make are not reflected in iCloud Photo Library, because iCloud Photo Library only synchronizes. This tutorial show you how to switch between library folders. Start iPhoto by holding down the option key and double clicking on the application. IPhoto will start with the following dialog box. Select one of the iPhoto libraries listed in the dialog box, or use the 'Other Library' button to select an iPhoto library not listed.
2) You should see a “Pictures” shortcut in the Finder Favorites in the left sidebar. Clicking this takes you to the Pictures folder, which contains folders and library package files from the image-related apps on your Mac. On my Mac, for instance, you can see libraries from Lightroom, Photo Booth, Photos, and a screenshot app called SnapNDrag Pro (see image below):
If your Finder sidebar doesn’t include a Pictures folder, you can navigate to that folder in the Finder by selecting Go > Go To Folder… from the menu bar, typing ~/Pictures/ into the search field, then pressing Return.

3) Locate the Photos Library file, which has the Photos logo on it. You can see that file in the screenshot above.
4) Right-click (or control-click) on the Photos Library file, then select “Show Package Contents” from the menu. The Finder window should now show something similar to the screenshot below:
- Import and export images to and from Photo Booth Sep 11, '07 07:30:00AM. Contributed by: henebry If you have kids and a Photo Booth-equipped Mac, you've probably got hundreds of photos in Photo Booh, with no easy way to navigate them.
- Dec 25, 2015 Photo Booth on an iMac or a Mac Notebook is more useful than its first obvious use: 1. Yes, it is a ginormous selfie-maker. While taking an online Mandarin Chinese class from Peking University, I had to take a photo of myself with the Photo Boo.
(The folders located in the Photos Library.)
5) Now drag and drop the Masters folder into the Finder window sidebar in the Favorites section. This places an alias to the Photos library Masters file that is visible in any Finder window.

(Drag and drop the Masters folder from the Photos Library package to the Finder sidebar.)
6) Close the Photos Library package by clicking the red “close” button in the upper left corner of the window, or use the Command – W keyboard shortcut.
How To Switch Photo Booth Libraries On Mac Windows 10
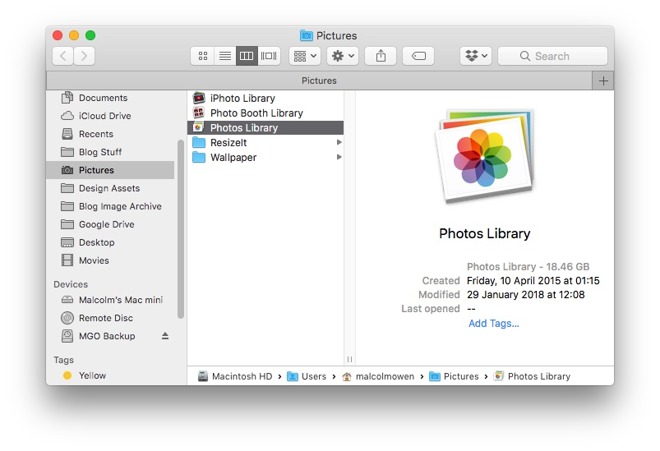
Now clicking on the Masters item in the sidebar takes you to the master image files from the Photos app. These are the original full resolution files that are imported into Photos from your iPhone, SD cards, or other sources (see screenshot below).
(The original CR2 – Canon Raw image – files in the Masters folder of the Photos Library package file.)
If you ever decide that you don’t want the Masters shortcut in the Finder Favorites, just drag and drop it from the sidebar to remove it.
Related articles:
The pictures and movies you make in Photo Booth turn up at the bottom of the Photo Booth program in an on-screen photo strip. To look at the image, just click the corresponding thumbnail. You have several options for sharing the picture or movie with others. By choosing the appropriate button:
Move Photo Library On Mac
You can make your Mac Photo Booth picture your Account Picture or Buddy Picture (for use as a buddy icon) in iChat.
You can e-mail your Mac Photo Booth picture through the Mac’s Mail application or send it to your iPhoto picture library.
You can drag your Mac Photo Booth picture to your desktop.
You can export the thumbnail by selecting it, choosing File from the Photo Booth menu, and then selecting Export. If it was a four-up shot, it gets exported as an animated .gif file that you can use in Web sites or as your iChat buddy picture.
If you’ve collected several Mac Photo Booth pictures that you’d like to share, you can show them off in a slideshow. Simply choose View→Start Slideshow.