Dec 31, 2016 How to transfer full iTunes music library without losing playlists, play counts, likes or ratings! I transferred my entire library from a 2011 MacBook Pro to the new 2016 MacBook Pro with touch bar. Mar 31, 2010 This is a tutorial on how to add music from another iPod into your itunes library without syncing. Its a great way to transfer your friends songs on his/her iPod into your itunes library, without.
- How Do I Transfer My Itunes Library To New Mac
- How To Transfer My Itunes Library From Windows To Mac
- How To Transfer My Itunes Library From Pc To Mac
Looking for a way to transfer songs between two different Apple IDs on Mac, iPhone, iPad or iPod? This guide will show you how to transfer music from one Apple ID to another, or from one iTunes account to another in 1 click. Just read this tutorial to get the simple solution.
iPhone Music Tips
Export Music from iPhone
Import Music to iPhone
Fix iPhone Music Problems
More iPhone Music Tips
After getting a new Apple device, whether a new iPhone or a brand-new MacBook Pro, you may wonder “Can I transfer my Apple music to a new Apple ID?”. Actually, every song purchased from the iTunes Store is linked to a particular Apple ID. So, it’s hard to transfer music from one Apple ID to another because you are using a new Apple ID on your new device.
How to Transfer Music from One Apple ID to Another
Apple officially doesn’t allow you to transfer music between two iOS or Mac devices in different Apple accounts. There’s no need to worry about that too much. In the following guide, we will share you ways to transfer Apple music to new Apple ID. Also applying to music transfer from one iTunes account to another. Now, read on to get details.
How to Transfer Music from One Apple ID to Another
Since there’s no official way, the only available way is to ask for help from some professional iOS music transfer tool like AnyTrans for iOS, which can help you transfer Apple music to another Apple ID. And below are its highlights on transferring music between two Apple IDs.
- No Limitation of Apple ID/Device. It has helped over millions of iOS users move songs without any limitation of Apple ID, between one iOS device and another, or between iOS device and computer/iTunes.
- 1-Click Transfer. It helps you transfer your precious music from one Apple ID to another in just 1 click.
- Super Fast Transferring Speed. According to test, it takes only 32 SECONDS to transfer over 3000 songs from one iTunes account to another.
- Transfer Both Purchased & Non-Purchased Music. Both your purchased and non-purchased music will be transferred to your new Apple ID, no limitation.
- Other Files Supported. Besides music, it also allows you to transfer photos, messages, contacts, videos, notes as well other up to 24 file types.
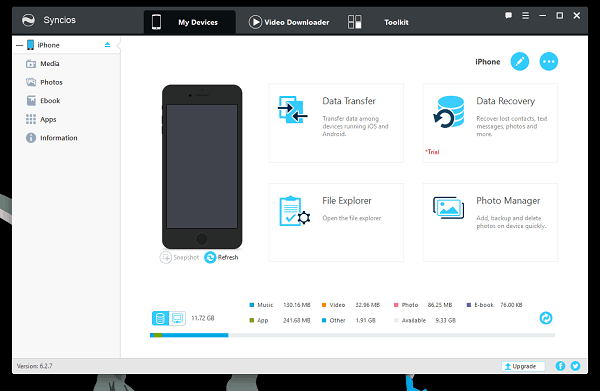
Now, Free Download AnyTrans for iOS on your computer firstly, and then follow the simple steps below to transfer music from one Apple ID to another in minutes.
Free Download * 100% Clean & Safe
Step 1. Connect two devices and choose transfer mode.
Connect both your iPhones to a computer and run AnyTrans > Choose the device that you want to transfer music from > Choose “Device Manager” > click “Music”.
How to Transfer Music from One Apple ID to Another – Step 1
Step 2. Transfer music from one Apple ID to another.
Select your wanted songs, and click “To Device” button to move selected songs to another iPhone with different Apple ID.
How to Transfer Music from One Apple ID to Another – Step 2
Bonus Part. How to Transfer Music from One Apple ID to Another Wirelessly
If there is no USB cable available or your iPhone cannot be recognized by your computer, then you can try the AnyTrans app to transfer music between two different Apple IDs wirelessly.
Now connect your two devices with the same Wi-Fi and install AnyTrans app on the two devices (here we will take two iPhones for an example). You can download it by clicking the below button or directly search AnyTrans on App Store.
Step 1. Open AnyTrans on the iPhone that keeps the old Apple ID, tap on My QR code on the top-right corner.
Step 2. Open AnyTrans on the iPhone that keeps the new Apple ID, and tap on the Scan button to scan the QR code on your another iPhone.
Transfer Music from One Apple ID to Another Wirelessly – Connect Devices
Step 3. Choose Music category on your iPhone that keeps the old Apple ID > Tap on Select button at the top right corner to select music > Select the music you want to transfer to your target iPhone > Tap on Send to iPhone button to transfer the selected songs.
How Do I Transfer My Itunes Library To New Mac
How to Transfer Music from One Apple ID to Another Wirelessly – Step 3
Transfer Music from One iTunes Account to Another via iTunes
This way is not recommended, as it will merge the iTunes libraries of both your accounts, which means there will be lots of duplicates after the process completes. With this method, some of your favorite songs could potentially be deleted. Also, it won’t transfer the purchased music.
Firstly, back up the data of your old iTunes account to an external hard drive.
- On your computer, find the location of your iTunes media folder.
- Launch iTunes on your computer.
- Click “Edit” (PC) or “iTunes”(Mac) on the menu bar.
- Click on “Preferences”, and then choose “Advanced”.
- Here you will see the “iTunes Media folder location”.
- Now click “File”, and “Library”, then choose “Organize Library”.
- Check the box named as “Consolidate files”.
- Click “OK”, and then quit iTunes.
- Connect your external hard drive or USB drive to the computer.
- Open the iTunes media folder from the location.
- Drag the folder to an external hard drive.
How to Transfer Music from One iTunes Account to Another via iTunes – Step 2
Then, copy the data from external hard drive to your new iTunes account.
How To Transfer My Itunes Library From Windows To Mac
- Open iTunes and click “Choose Library” when a window pops up.
- Select the iTunes library folder in your external hard drive.
- On your another computer, connect your external drive to that computer.
- Click Finder (Mac) and choose the Music folder.
- Drag the iTunes library folder in the external drive to the music folder.
- Launch iTunes on your another computer.
- Hold down the Option key while opening iTunes.
- Click “Choose Library” when a window pops up.
- Select the music folder in your local hard drive.
- Choose the iTunes library folder and click “Open”.
The Bottom Line
Just as you can see, AnyTrans makes it quite easy to transfer music from one Apple ID to another. If you want to transfer music from old Mac to your new bought MacBook in a different Apple ID, just sync all songs to your iOS device, and then put them to your new MacBook using AnyTrans for iOS. Why not DOWNLOAD IT and have a free trial now?
If you will have other trouble while transferring music from one iTunes account to another, feel free to leave your comment below and we will reply you soon.
More Related Articles
How To Transfer My Itunes Library From Pc To Mac
Product-related questions? Contact Our Support Team to Get Quick Solution >