iCloud Photos is tightly integrated with Apple devices and works well with the native Photos App on iPhone, iPad and Mac. You will find below the steps to Upload Photos From iPhone to iCloud Photos.
Upload Photos From iPhone to iCloud Photos
Before uploading Photos to iCloud Photos, you need to make sure that you have enough storage space available in your iCloud Account.

In theory, it will detect all the duplicates on your Mac and not upload them. I suspect, but don’t actually know, that a photo on your Mac that you’ve previously deleted from iCloud Photo Library by deleting from your iPhone is going to get uploaded again. Mar 03, 2020 You can download a copy of your original photos or videos on iCloud.com, iOS, iPadOS, or Mac. On iCloud.com, click Photos, then select the photos and videos that you want to download. Click and hold the download button in the upper-right corner of the window. If you want to download your content as it was originally captured or imported, choose Unmodified Original.
Limited 5 GB storage space as available in Free iCloud Account is not going to be enough for storing all your Photos and Videos in iCloud Photos.
If you are thinking in terms of keeping all your Photos and Videos on iCloud, you can buy more iCloud storage space from Apple at very affordable rates (50 GB for $1.29/month).
1. Upload Photos From iPhone to iCloud Photos
All that is required to upload Photos from iPhone to iCloud Photos is to simply turn ON iCloud Photos option on your device.
Once iCloud Photos is enabled, all the Photos that you shoot on your device will be automatically uploaded to iCloud Photos.
1. Open Settings on your iPhone, scroll down and tap on the Photos.
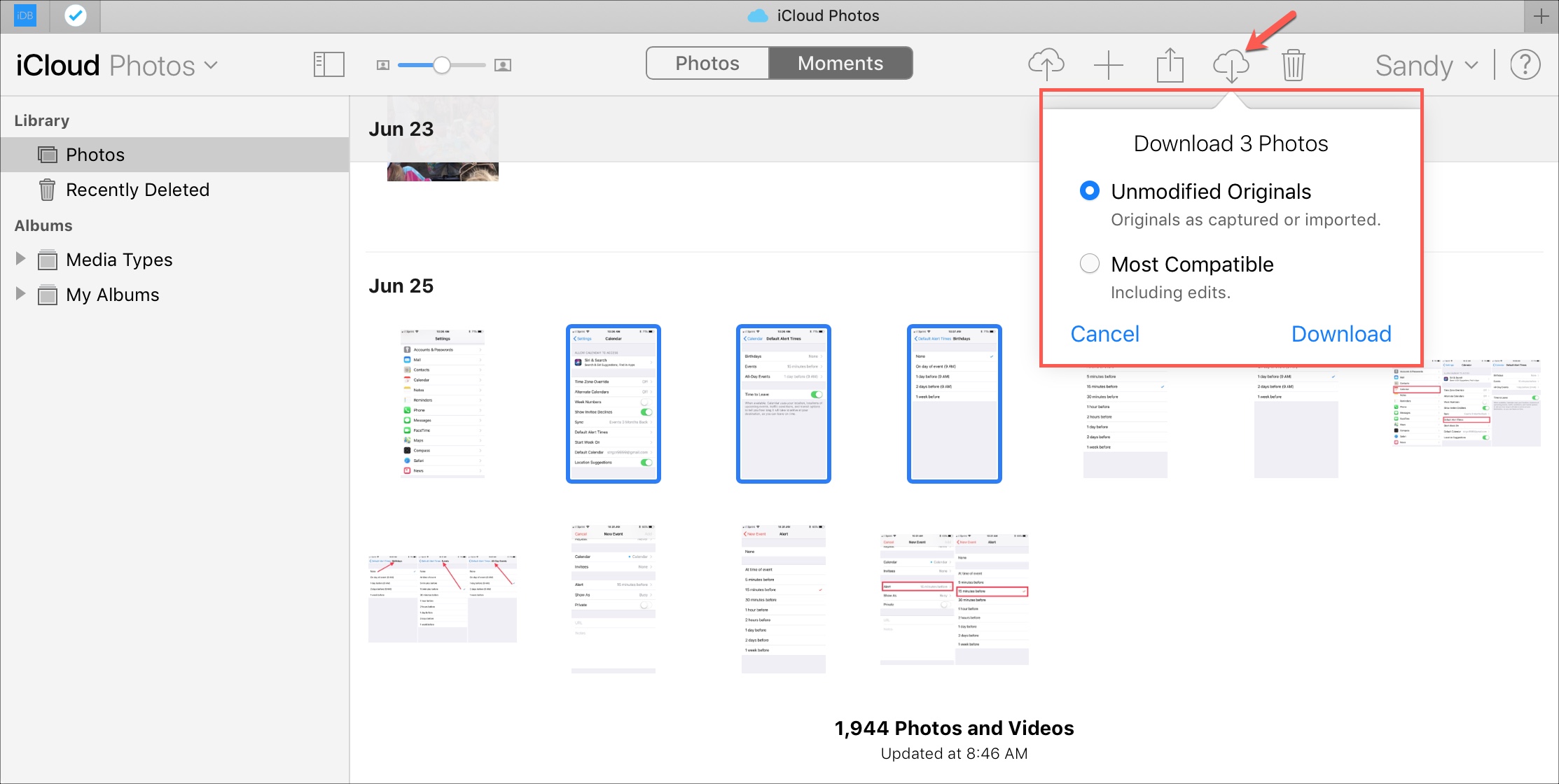
2. On the Photos screen, enable iCloud Photos by moving the toggle to ON Position.
On the same screen, you can choose either to ‘Optimize iPhone Storage’ or to ‘Download and Keep Originals’ option.
Optimize iPhone Storage: If you choose this option, original Photos on your device will be replaced with optimized or compressed versions. A Copy of Full resolution images will be stored in iCloud
Download and Keep Originals: Original full resolution images will be kept both on iCloud and also on the internal storage of your iPhone.
2. Upload Photos From Mac to iCloud Photos
Follow the steps below to Upload Photos from Mac to iCloud Photos.
1. Open the Photos app on your Mac.
2. Click on the Photos tab in top menu-bar and select Preferences… in the drop-down menu.
3. On the next screen, click on iCloud tab and check iCloud Photos option.
Once you select iCloud Photos option, the Photos App will begin the process of uploading all the Photos from your Mac to iCloud Photos.
On the same screen, you can select any of the following options.
Download Originals to Mac: Select this option to keep a copy of original Photos & Videos on Mac, in addition to those uploaded to iCloud.
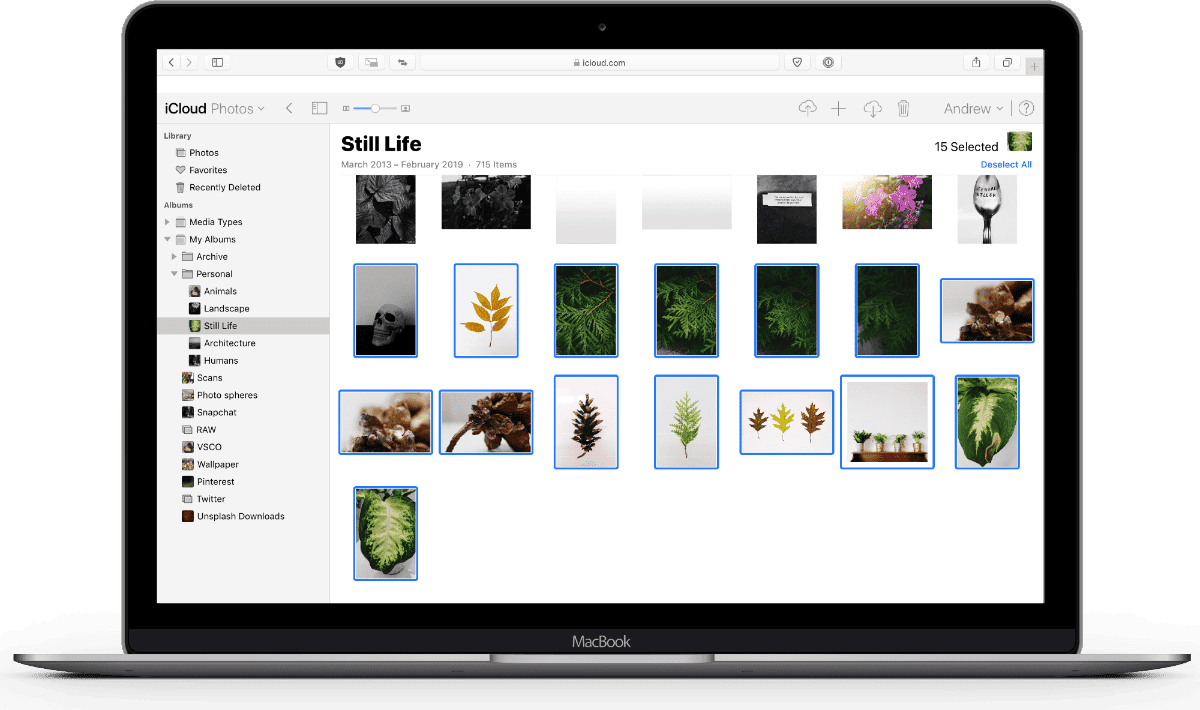
Optimize Mac Storage: Original full resolution Photos on Mac will be replaced with compressed or optimized versions to save storage space.
iCloud Photo Sharing: Allows you to create a Shared Folder on iCloud to share photos with your family and friends.
Advantages of iCloud Photos
The main advantage of iCloud Photos is that it allows you to access all your photos from any device and from anywhere in the world.
Photos that you upload from iPhone to iCloud Photos get automatically synced across all your iCloud enabled devices.
For example, if you take new Photos on iPhone, the Photos will become available on your iPad, Mac and Windows PC.
Also, iCloud Photos allows you to take as many photos as you want on iPhone, without having to worry about the storage capacity of your device.
If your iPhone becomes full while shooting Photos, you can simply delete Photos from your device and they will still be available in iCloud Photos.
Icloud Photo Library Download To Mac Online
If you want your Mac's photos to wirelessly sync to all your other iOS devices and computers, you want to set up iCloud Photo Library: Apple's photo sync service lets you back up your images on all your devices, as well as access them — online or offline — on said devices. If you're willing to pay for the extra iCloud storage space, you can store an incredible amount of photos and videos, all accessible at the touch of a button or multi-touch screen.
Icloud Photo Library Download To Mac Download
Here's how to set it up on your Mac and get everything configured to your liking!
How to set up iCloud Photo Library on your Mac
- Launch the Photos app on your Mac.
- Select the Photos menu in the upper left corner of your screen.
- Go to Preferences.
Click on the iCloud tab.
Source: iMore
Check 'iCloud Photos.' This will begin uploading any and all images you have stored in the Photos app to iCloud.
Source: iMore
How to optimize your photo and video storage
If you routinely shoot 4K video or high-quality images on your iPhone, iPad, or DSLR, you may run out of storage space fast. (I have a 1TB iMac, but also have almost a terabyte of 4K video stored in iCloud — it gets unwieldy, fast!) This is especially true if you have a Mac laptop with limited hard drive space: It's nice to look at your iPhone's gorgeous Portrait mode photos, but not necessarily always practical to store all of them locally.
Thankfully, Apple offers an Optimize Storage option, which lets you store full-resolution photos and videos of only your most recently shot and accessed imagery; all older photos and videos are available to download via iCloud and are stored as low-resolution previews on your device to save space. You can switch between optimizing your Mac's photos storage or storing your full library locally: Here's how!
Note: If you plan on using Optimize Storage, we suggest having at least one device that stores your entire library locally (usually a Mac with a large local or external hard drive), so you have multiple backups of your photographs and video.
Icloud Photo Library Download Originals Or Optimize Mac Storage
- Launch the Photos app on your Mac.
- Click Photos in the App menu in the upper left corner of your screen.
Select Preferences from the drop-down menu.
Source: iMore
- Click the iCloud tab.
Click Optimize Mac Storage.
Source: iMore
Full-resolution versions of your photos and videos will be uploaded to iCloud.
How to share photos with iCloud Photo Library
Apple's photo service doesn't just provide online backups and sync for your images and video: The company also offers a free sharing service that allows you to send shared albums to friends and family (or create a publicly-shared website). Here's how to turn it on for your Mac.
Questions?
Let us know in the comments below.
Updated January 2020: Updated for macOS Catalina. Serenity Caldwell worked on a previous version of this post
iCloud Photo Library: The Ultimate Guide
Main
More Apple TV+ contentMartin Scorsese's next movie might come to Apple TV+ after Paramount walked
Spiraling costs have put Paramount off Scorcese's next gig and Apple TV+ is one potential suitor. Netflix is said to be another potential avenue.