- Sierra Library Software
- Show Library Folder Mac High Sierra
- Library Folder Mac High Sierra Download
- Sierra High School Library
- Show Library Folder Mac High Sierra
- View Library Folder Mac High Sierra
The User Library folder is hidden by default in MacOS Mojave, High Sierra, and macOS Sierra, but some advanced users may wish to show and access the /Library/ folder, which contains preference files, caches, and application support data. Oct 25, 2016 settings which apply to an individual user, only after they have logged in, are normally in /Library/Preferences (that’s the Library folder in your Home folder) settings files should be named something like com.corpname.appname.plist, but many still aren’t. Jan 19, 2020 They’re buried in a folder in the Library, and the archive uses a.mbox file extension. Since there may be times you want to copy your email to another computer, or even back up stored messages, here's how to find and access all your stored Mail email files. To locate the folder where Mac OS X Mail version 1 stores mail.
Sierra Library Software
To unhide your Library folder in macOS Sierra, launch Finder and navigate to your user Home folder (you can jump directly to your user folder by select Go Home from the Finder’s menu bar. It appears that the problem lies with Permissions, yet High Sierra (10.13.3) has removed access to 'Repair Permissions' in Disk Utility. A neat way round this is to use CleanMyMac3. In addition to its basic role of cleaning unwanted files from your Mac, it has an option of.
Show Library Folder Mac High Sierra
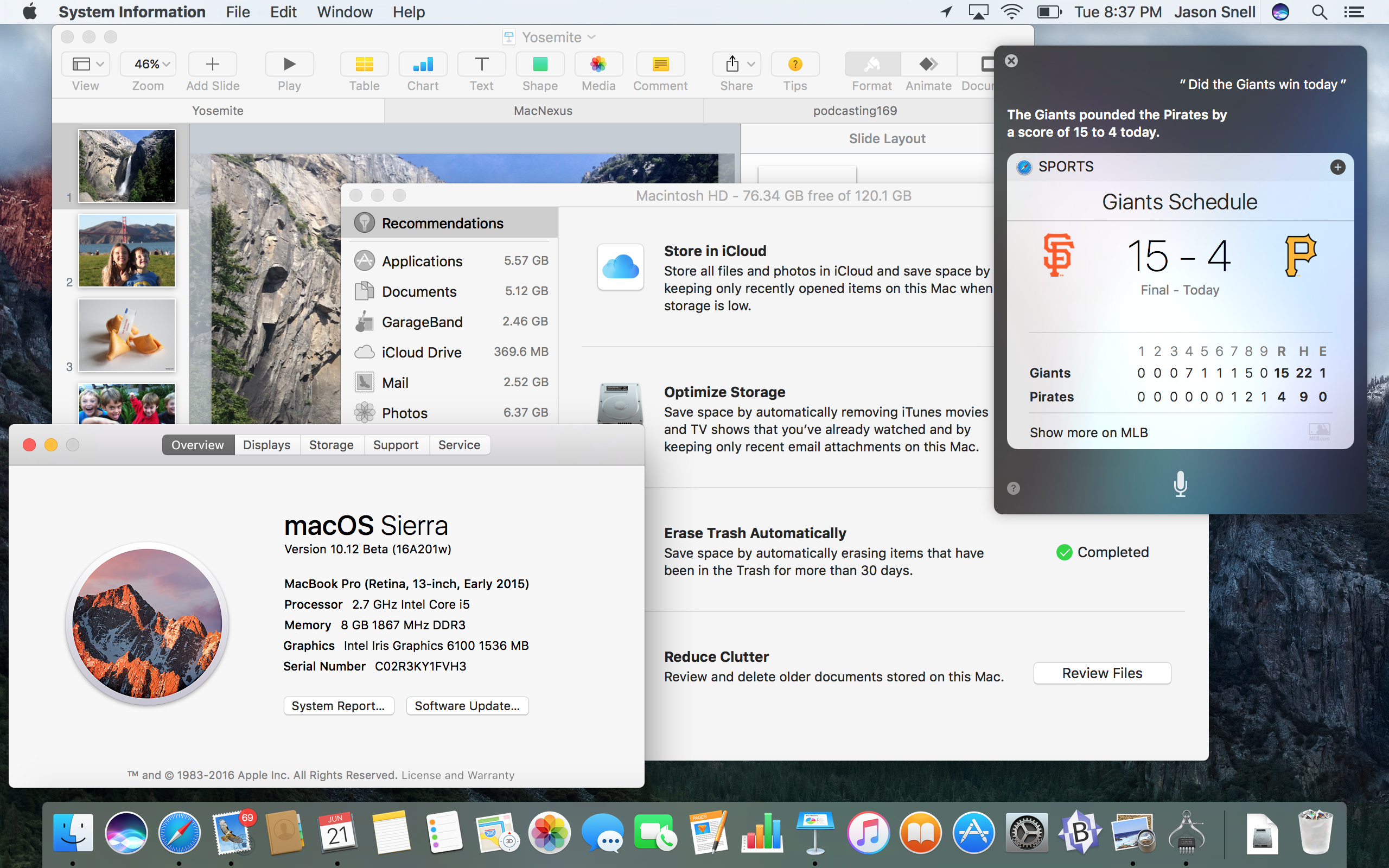
Library Folder Mac High Sierra Download
Jul 21, 2017 How to View the /Library Folder in macOS Sierra Friday, July 21st, 2017 Author: Steve Sande. Of the many files and folders that make up macOS Sierra, there’s probably none so important to maintaining the “personality” of your Mac than the /Library folder. Dec 13, 2016 How to Unhide and Make Library Folder Visible in macOS Sierra. The Library folder for the users on a Mac is always hidden as Apple just doesn’t want you to access it as it thinks you don’t need access to it. However, macOS does provide an option to see this folder and access its contents, but you should only do that if you know what.
To install a new font manually in macOS Sierra, drag its icon into one of the two Fonts folders that you have access to. Why might you want to install them manually? If you install a font via the double-click-and-use-Font Book method, the font will be installed in your Home/Library/Fonts folder, and available only to you.
If you want other users to be able to access the new font, drag the font’s icon to the Fonts subfolder inside the Library folder, which is at the root level of your hard drive. This Fonts folder offers universal access. Or, if you usually want to install fonts for everyone, change the Default Install Location in Font Book Preferences (Font Book →Preferences or ⌘+, [comma]).
Sierra High School Library
The Fonts folder in the Library inside the System folder is reserved for macOS and can’t be modified easily. If you try to remove a font from it — or add one, for that matter — you first have to authenticate yourself as an administrator. Do yourself a favor and never remove fonts from /System/Library/Fonts. You can really screw up your Sierra operating system if you remove the wrong font, so don’t go messing with the fonts in folders unless you know what you’re doing.

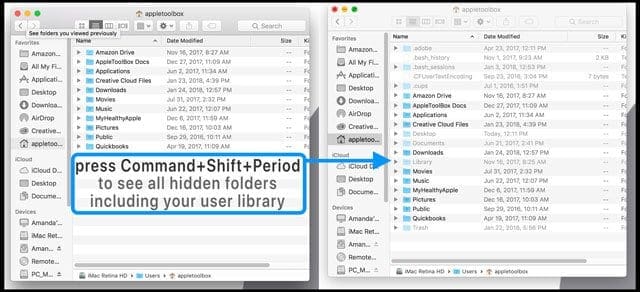
Show Library Folder Mac High Sierra
Your best bet is to always use Font Book, which prevents you from doing anything bad to fonts.
View Library Folder Mac High Sierra
One last thing: Try to refrain from installing more fonts than you’ll use. Having tons of fonts installed can slow down some apps and make Font menus long and unmanageable. Install only the fonts you need — your Mac will thank you for it.