If you want to find out where iTunes stores your library files, the following guide should help you find the iTunes library location on both your Windows and Mac machines. Read on to even learn how to change the locations on your computer.
The playlist may be lost while synchronizing your iTunes library of iPod to the Mac computer The iTunes playlists on Mac system may get deleted due to virus or malware infection The present technology allows users to directly browse, download songs or videos from internet and save them on iTunes application library file without saving it on. The media files contain imported songs, downloaded stuff and purchased items from iTunes. You can also find individual folders containing songs and movies etc. Here is the complete address of iTunes library on windows: C:UsersusernameMy MusiciTunes. 2 Where Is iTunes Library on Mac. Oppositely, if you are on a Mac, follow the process below. To do so, connect your external HDD to computer, then drag and drop the iTunes library backup folder to the internal drive of your Mac or PC to replace the existing iTunes media folder. After that, open iTunes, click File Import and double-click the iTunes Music Library.xml file to restore your entire iTunes library. The Main Reasons that May Cause iTunes Lost Library. There may be several reasons causing your iTunes lost library. Following are some of those reasons: iTunes upgrade/downgrade; sometimes when updating the iTunes software, the database may get corrupted that will cause the iTunes lost library. Open iTunes; Click iTunes in the top left corner, then select Preferences Under the General tab, check the box next to iCloud Music Library; It make take some time for your library to show.
iTunes Tips & Issues
iTunes Basic Learning
iTunes Converting Tips
iTunes Music Tips
Quit out of iTunes. Go into your home folder, then into the Music folder, and finally into the iTunes folder. Find a file called iTunes Music Library.xml and drag it out of that folder (to the.
iTunes Libary Tips
/001-backup-itunes-external-hard-drive-2000590-b9fc604be98349fcb25b662e2fa0f2f0.jpg)
iTunes Connection Issues
iTunes Data Loss
Other iTunes Issues
iTunes provides you an easy way to add new files and organize existing files on its interface on your computer. The interface lets you view your files, their dates, and other information about your files. However, what you do not see in the list is where exactly your files are stored. iTunes has been quite confidential about it and it does not directly let users view the location of the stored files.
If you are curious and you would like to find out the iTunes library location on Windows or Mac, we have you covered. The following guide shows you the locations of the folders where iTunes stores your music and other media files on your computer’s storage. Once you have found where your files are actually located, you can play around with them just like any other files on your computer.
How to Find iTunes Library Locations on Computer
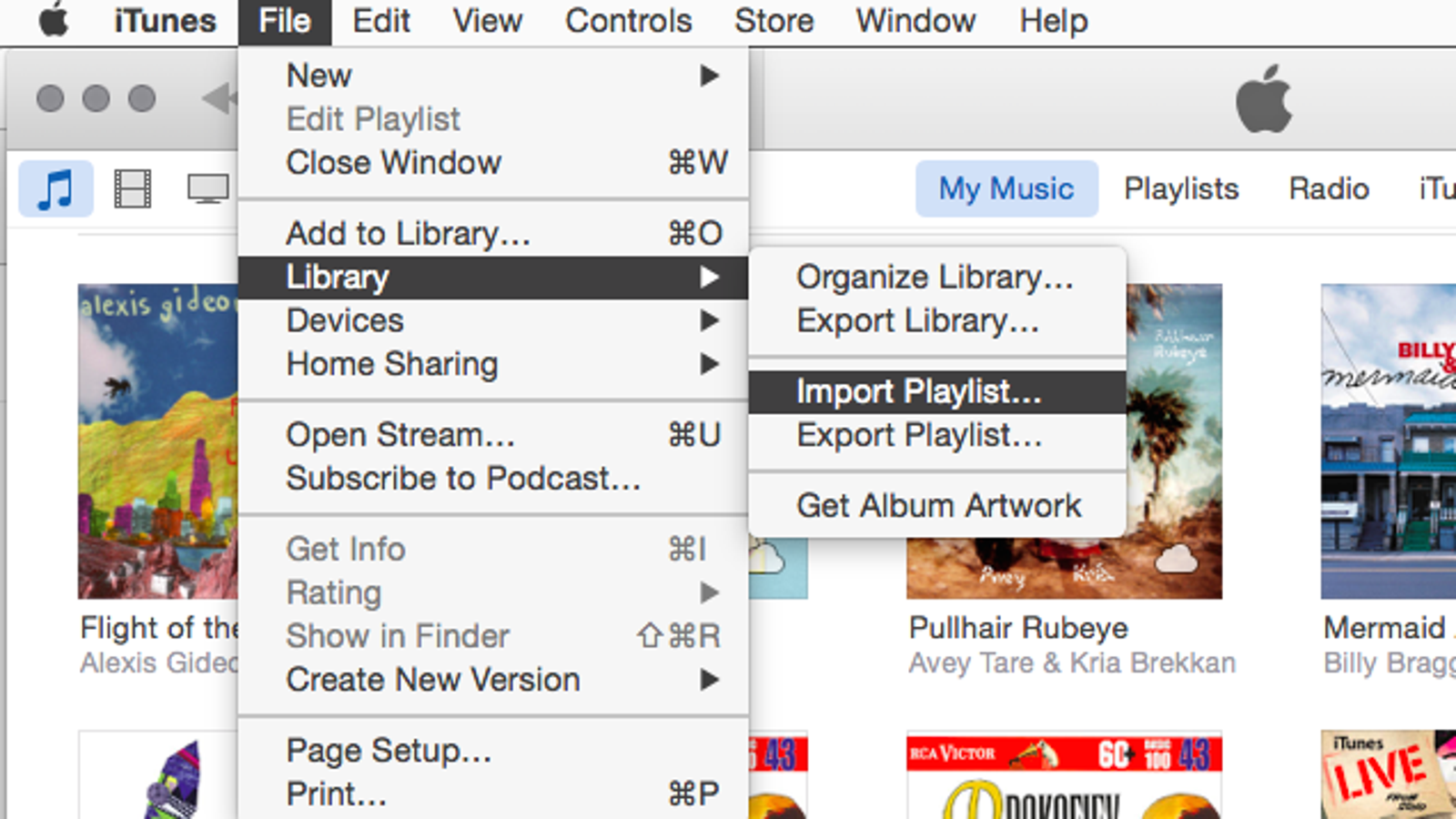
Finding the iTunes files location on a computer is extremely easy. This section should teach you how you find the folder on your PC or Mac computer.
Find iTunes Library Locations on Mac:
- Get to the desktop of your Mac so you are inside a Finder window.
- Click on the “Go” button at the top in your menu bar.
- Select the option that says “Home”. It will take you to your home directory.
- When the Home directory launches in Finder, open the folder named “Music” followed by iTunes.
- What you now see on your screen is the folder where the iTunes app stores your media files.
Find iTunes Library Locations on PC:
- All you need to do is open the File Explorer utility.
- Head to the C:Users[username]My MusiciTunes path.
- Once you are there, you should be able to see all of your iTunes media content.
How to Change iTunes Library Location
While the default iTunes storage folders are not that bad, you can change the locations on your computer if you would like. Once you change the location, iTunes will begin to store your newly imported files into your new location on your computer.
1. How to Change iTunes Library Location on Mac
Changing the iTunes files location on a Mac is pretty easy as you can do the task from within the iTunes app on your machine. You just need to modify an option in the settings and your task will be done. Here’s how you do it:
Step 1. Launch the iTunes app from Launchpad on your Mac.
How to Change iTunes Library Location on Mac – Step 1
Step 2. When the iTunes app launches, click on the iTunes menu at the top and select the option that says Preferences. It will open the iTunes settings screen on your Mac.
How to Change iTunes Library Location on Mac – Step 2
Step 3. When the settings menu opens, click on the last tab that says Advanced. Once you are there, click on the Change button given next to the iTunes Media folder location. You should be able to specify a new location for iTunes media files on your Mac.
How to Change iTunes Library Location on Mac – Step 3
2. How to Change iTunes Library Location on PC
Windows users can also easily change the iTunes storage location and that too from within the iTunes app. The following is how you do it.
Step 1. Launch the iTunes app and click on Edit followed by Preferences.
Step 2. Head to the Advanced tab and click on the Change button to change your iTunes media folder.
That’s how you change the iTunes media folder location on your Windows PC.
The Bottom Line
If you have not been able to find the iTunes media folder on your Windows PC or Mac, the above guide should help you find the folder very easily on your computer. It also teaches how you can change the default iTunes folder if you would like to do it.
More Related Articles
Popular Articles & Tips You May Like
Product-related questions? Contact Our Support Team to Get Quick Solution >
iTunes is a media player and media application developed by Apple Inc. This iTunes application is the default media player used to play, download, and organize audio and video files on personnel computers running on Mac OS X operating system. The iTunes keep track of songs by creating the virtual library, allowing users to access and edit a song’s attributes. These attributes are known as metadata and are stored in two separate library files. The first is a binary file called iTunes library and uses file format of (“ITL”). The second file is iTunes Music library.xml, is refreshed whenever the information in iTunes is changed.
The iTunes application has a gaping UI problem, it’s far too easy to delete a playlist and once it’s deleted it cannot be undone! There are many situations where your iTunes playlists can be lost due different problems and some of them are mentioned below:-
- Accidental deletion of playlist while deleting some other tracks on iTunes program
- The playlists will get deleted when you update the iTunes application on Mac
- Due to iTunes application crash, the playlists present in iTunes player will be lost
- The playlist may be lost while synchronizing your iTunes library of iPod to the Mac computer
- The iTunes playlists on Mac system may get deleted due to virus or malware infection
Find My Itunes Library
The present technology allows users to directly browse, download songs or videos from internet and save them on iTunes application library file without saving it on physical hard drive of the system. If you are missing a playlist, you can still recover it if you’re not added any new contents to iTunes library.
Restoring missing iTunes playlists on Mac:
- Quit out of iTunes.
- Go to home folder, then into music folder, and finally into the iTunes folder.
- Find a file called iTunes Music Library.xml and drag it to some other location or on desktop.
- Delete the file called iTunes library.
- Re-open iTunes and go to the file menu. Select Library ->Import playlists... and choose the iTunes Music Library.xml that you saved.
If you are not able to restore you iTunes playlist by using the above mentioned steps, then you should use any media file recovery application for restoring lost or deleted playlists from iTunes on Macintosh operating system.
My Itunes Library Disappeared
Best iTunes playlist recovery tool:
Mac Picture Recovery is an eminent recovery tool used by most of the Mac users for restoring their lost or deleted iTunes playlist on Macintosh operating system. The application also has the ability to recover all media files like music, audio, video and other document files that are stored on Mac system. Yodot Mac Photo Recovery can also recover media files that are stored on other storage device of apple products like iPod, iMac, Mac Mini, MacBook etc. Yodot tool can also support recovery after losing all music on iPod classic, iPod Nano, iPod Shuffle and Mini. This program provides user friendly interface for retrieving iTunes playlists that are lost due to several faults occuring on Apple computers.
Procedure for restoring iTunes playlists on Mac by using Yodot tool:
Find Itunes Library On Mac
- Download Yodot Mac Photo Recovery and install it on your Mac computer
- Launch the application and follow the recovery procedure displayed on screen
- In main screen you will find two options i.e.“Deleted Photo Recovery” and “Lost Photo Recovery”
- Select “Delete File Recovery” option to recover deleted iTunes playlists on Mac
- Otherwise, select “Lost File Recovery“ option to retrieve lost iTunes playlists on your Mac system
- After this the software will scan entire Mac computer and shows all the volumes present in the system
- Select the particular drive from which you need to retrieve your lost or deleted iTunes playlist on Mac OS X
- Click “Next” option, then the software will scan the selected volume and shows all the recovered iTunes playlists on your Mac machine
- You can preview the recovered iTunes playlist by using “Preview” option
- At last save the recovered iTunes playlists on your desired volume, but don’t store the recovered iTunes playlist to the volume from which you are trying to recover it
Thing to remember:
- Better have other backup of your favorite playlists apart from iTunes application storage
- Always use updated anti-virus application to remove virus from Mac machine
- It’s good to check playlist for favorite songs before deleting the playlists on iTunes
Related Articles
Smart and simple way to access all songs accidentally or intentionally deleted from iTunes on Mac is given here, read the article for complete details.
Here is the ultimate solution to bring back lost and missing music files after iTunes database error.
Click here to know more information regarding error ‘The iTunes library file cannot be saved. An unknown error occurred’.
Have you accidentally deleted movies from iTunes? Then read this page to get accurate solution.
Need to know how deleted videos from iTunes can be recovered? If yes, then read this page.
How to Find Downloaded Music That Doesn’t Show up on iTunes?
Navigate here to find out the best way to restore downloaded music files lost from iTunes on Mac OS X.
Is your iTunes backup corrupted? Still you can restore files from it. Go through this article to know more
Click here to discover the best method to restore missing files in iTunes 10 on your Mac machine.
Click here if you are wondering how to retrieve ITunes music files from external hard drive on Mac.
Discover the convenient way to get back lost files from iTunes Backup on Mac OS X by visiting here.
Go to this page to discover how to recover purchased videos from iTunes in a simple way.
Know about simple process to recover iTunes files missing or erased from Trash on Mac system.
Here is an optimum method to find not locatable iTunes songs and recover them instantly
Upon clicking this page you can find simple steps to restore iTunes Database file on Mac system.
Have a look at this page to discover a way to recover iTunes from crashed computer.
Follow the simplest way to recover iTunes media library from diverse versions of Mac OS.
This page contains relevant steps to restore iTunes Library after hard drive failure on Mac system.
Go through the simplest and most useful method to restore files from iTunes Library on Mac system.
You can easily restore lost or erased iTunes library stored on external hard drive by utilizing the best media recovery application.
Get into this page to know how to restore music from iTunes from hard drive on your Mac machine.
This page tells easy way to get precious memories back that have been lost or erased from iTunes on Mac OS X.
Thinking how to recover iTunes lost movies on Mac machine? Then go through this page to find the best solution.
Click here to gain knowledge about recovery of lost music files after upgrading iTunes on Mac.
Can’t open your iTunes due to library file cannot be found error? Then visit this page right now!!
The article define the causes for empty library and outlines feasible solutions to restore Music Library in iTunes.
Click on this link to easily get back data from iTunes backup on Macintosh computer.
Learn an interesting way to restore all your deleted podcast files from iTunes application.
Navigate the method of recovering deleted purchased songs from iTunes store on Mac OS X by clicking here.
Powerful and effective recovery program to restore files after corruption of iTunes Database on Mac OS X.
Read here to explore one of the smarter ways to recover iTunes folder lost or erased on Mac OS X.
Here is the simplest way to get back iTunes Media folder along with all your favorite songs and videos on Mac computer.
Have you lost ringtones from iTunes? Then click here to regain them.
Useful links
How To Find My Itunes Library On Mac
Support
Resources
Follow us on Social Media