The Library Menu item is hidden by default on Macs, to prevent the possibility of inexperienced users deleting important files in the Library Folder. In this article, you will find different methods to reveal the hidden Library Menu and access the Library Folder on your Mac.
Access Library Folder On Mac
Jan 18, 2017 How to Add and Remove Kexts from macOS By Alexander Fox – Posted on Jan 18, 2017 Jan 17, 2017 in Mac Kexts, or kernel extensions, expand the basic functionality of macOS’s Darwin kernel. How to Install, Manage, Delete Safari Extensions on a Mac Wednesday, October 26th, 2016 Author: Steve Sande. Safari is a fairly powerful macOS app on its own, but it can do things above and beyond the call of duty when it’s equipped with extensions. Safari extensions have been around since OS X Lion, and consist of add-on code that extends the capabilities of the Safari web browser. Aug 10, 2003 The One and Only Mac OS X Extensions Folder Sunday, 10 August 2003. This is the only folder that Mac OS X checks for kernel extensions that need to load during the boot process. Not all kernel extensions need to load during the boot process, but ones that do must go here or they won’t load. There, in listing the contents of a Library.
The Library Folder on your Mac contains Preference Files, Caches, and Application Support Data.
While regular Mac users may not find the need to access the Hidden Library Folder, advanced Mac users will at times come across the need to access files inside the Library Folder for troubleshooting and other purposes.
One example of the need to access the Library Folder on Mac would be to rebuild the Database Files in the Library Folder, in order to fix Launchpad related issues like Apps Missing From Launchpad or deleted Apps showing up in the Launchpad.
Before going ahead with the steps to Access the Hidden Library Folder on your Mac, you need to be aware that ~/Library Folder contains important Data and Files related to Mac User Accounts.
Hence, make sure that you are accessing the Library Folder for a good reason and you do know as to what you are trying to achieve.
Access Hidden Library Menu Option On Mac
Follow the steps below to access the Hidden Library Menu option on your Mac.
1. Left-click your mouse anywhere on the screen of your Mac. This will reveal the Go Option in the top menu bar of your Mac. You can also click on the Finder Icon in the Dock of your Mac to activate the Go Option.
2. Next, click on the Go option in the top menu-bar of your Mac.
3. While you are still on the Go option, press and hold the Option key on your Mac and then click on the Library option that appears when you press down the Option Key.
Note: Press the Alt Key in case you are using a Windows keyboard with your Mac.
4. Clicking on the Library Menu option will take you straight to the Library Folder on your Mac.
Access Library Folder On Mac Using “Go to Folder” Option
Another way to access the Library Folder on your Mac is by using the Folder Option on your Mac.
1. Left-click your mouse anywhere on the screen of your Mac to reveal the Go Option in the top menu bar. You can also click on the Finder Icon in the Dock of your Mac to activate the Go option.
2. Next, click on the Go option from the top menu-bar on your Mac and then click on Go to Folder… option in the drop-down menu (See image below).
3. In the search window that appears, type ~/Library, and click on the Go button.
This will immediately take you to the Library Folder on your Mac.
Permanently Unhide the Library Menu Option On Mac
You can permanently unhide the Library Menu Option in the top-menu bar on your Mac by using the Terminal Command. The process is reversible and you can easily go back to the default hidden Library Menu Setting by using the Terminal command once again.
1. Click on the Finder icon in the dock of your Mac to activate the Go option in the top Menu bar of your Mac.
2. Next, click on the Go option in the top menu-bar and then click on the Utilities option in the drop-down menu.
3. On the Utilities window, open the Terminal App by clicking on it.
4. Next, type chflags nohidden ~/Library/ and Press the Enter key to submit your command for execution.
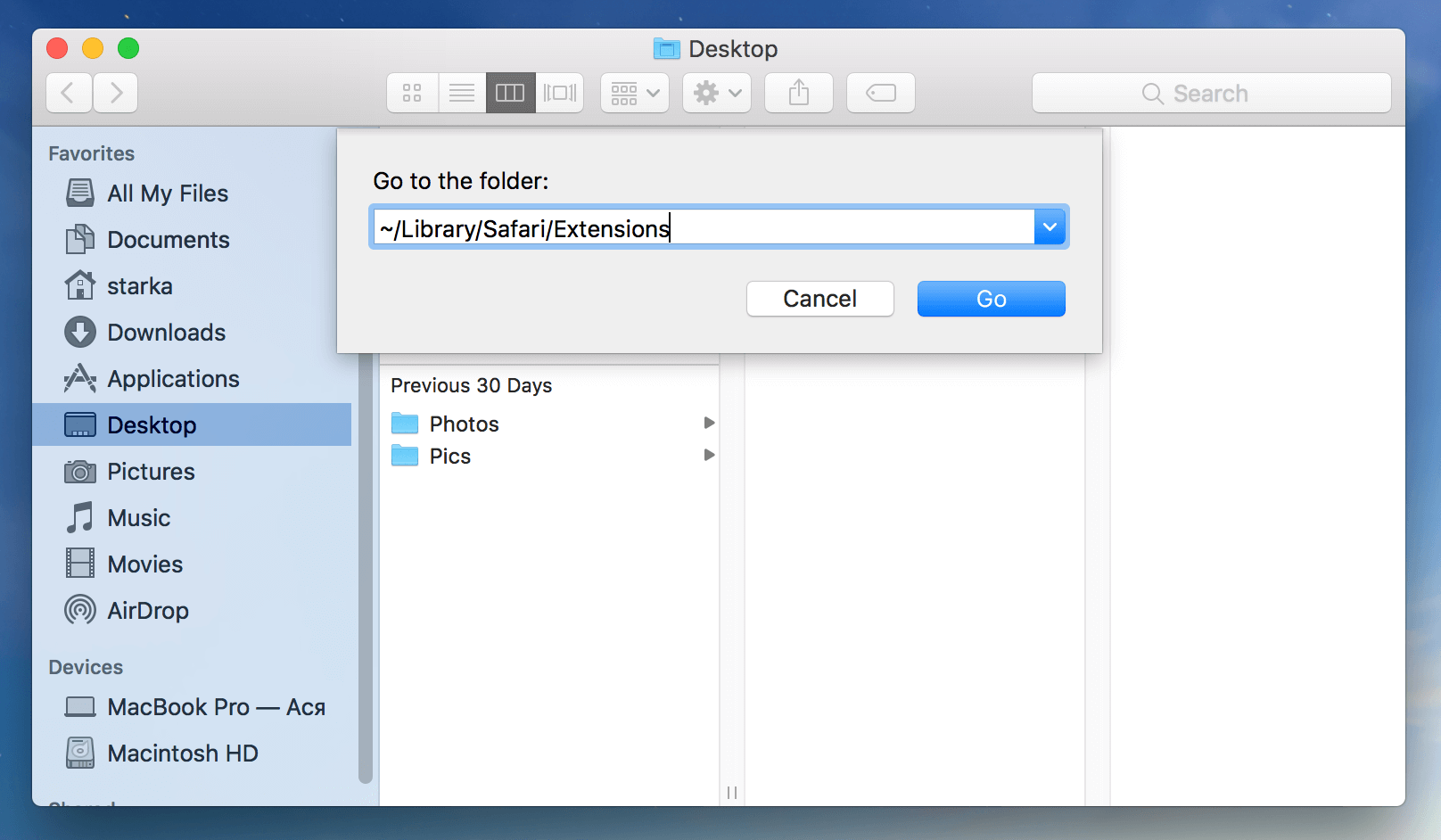
Once the command is executed, you will see the Library Option clearly visible and permanently unhidden in the top menu-bar of your Mac.
As mentioned above, you can always go back to the default hidden Library option on your Mac by executing a simple command in the Command Prompt Window.
1. To hide the Library option, type chflags hidden ~/Library/ in the Command prompt window (See image below)
2. After typing the Command, hit the Enter key on the Keyboard of your Mac to execute this Command.
Once the Command is executed, you will see the Library Menu option becoming hidden.
- The files and file locations given here are defaults. Some of these locations can be customized in the Lightroom Preferences or Catalog Settings dialog boxes.
- While troubleshooting, when possible, rename files instead of deleting them.
- If possible, back up catalogs on a different hard disk or volume from the disk where your catalog is located. For more information on backing up in Lightroom Classic, read Back up a catalog.
Note: The user Library file is hidden by default on Mac OS X 10.7 and later. For temporary access to the user Library file, press Option and choose Go > Library in the Finder.
The Lightroom application file /Applications/Adobe Lightroom/Adobe Lightroom.app
Preferences
- Lightroom Classic: /Users/[username]/Library/Preferences/com.adobe.LightroomClassicCC7.plist
- Lightroom 6: /Users/[username]/Library/Preferences/com.adobe.Lightroom6.plist
In Mac OS 10.9.x and later, to reset Lightroom's preferences, after you delete the above file, restart your Macintosh. Also, beginning with Mac OS 10.9, to fully reset your Lightroom preferences, in addition to deleting the plist file, press the shift + option keys immediately after you restart Lightroom, and select Reset Preferences from the resulting dialog box.
Catalog /Users/[username]/Pictures/Lightroom/Lightroom Catalog.lrcat
Preview cache /Users/[username]/Pictures/Lightroom/Lightroom Catalog Previews.lrdata
Smart Preview cache /Users/[user name]/Pictures/Lightroom/Lightroom Catalog Smart Previews.lrdata
Catalog lock file /Users/[user name]/Pictures/Lightroom/Lightroom Catalog.lrcat.lock
Note: The lock file prevents the catalog from being overwritten when in use.
Catalog journal file /Users/[user name]/Pictures/Lightroom/Lightroom Catalog.lrcat-journal
Open catalogs use the journal file to check for incomplete database records. Do not delete the journal file unless you're deleting its associated catalog as well.
Catalog backup /Users/[user name]/Pictures/Lightroom/Backups/[date and time of backup]/Lightroom Catalog.lrcat

Presets and templates
- (.lrtemplate) Presets or templates in the .lrtemplate format are stored at: /Users/[user name]/Library/Application Support/Adobe/Lightroom/[preset or template folder]/[preset or template filename.lrtemplate]
- (XMP) Beginning with Lightroom Classic CC v7.3, the existing presets in the.lrtemplate format are automatically converted to a new XMP preset format. After conversion, the new XMP presets are saved at: ~/Library/Application Support/Adobe/CameraRaw/Settings
- (Presets stored with the catalog): If you've enabled the Store Presets With This Catalog option in the Lightroom Classic preferences, the presets and templates files are saved at: MacHD/[catalog location]/[catalog folder name]/Lightroom Settings/Settings
Serial number /Users/[user name]/Library/Application Support/Adobe/Lightroom/Lightroom 6.0 Registration
Note: Some of the folders you're looking for could be hidden. To view them, choose Start > Control Panel > Appearance and Personalization > Folder Options. In the Advanced area of the View tab, make sure that Show Hidden Files and Folders is selected, and then click OK.
Can't See Library Folder Mac
The Lightroom program file C:Program FilesAdobeAdobe LightroomLightroom.exe
Preferences
- Lightroom Classic: C:Users[user name]AppDataRoamingAdobeLightroomPreferencesLightroom Classic CC 7 Preferences.agprefs
- Lightroom 6: C:Users[user name]AppDataRoamingAdobeLightroomPreferencesLightroom 6 Preferences.agprefs
To reset your preferences in Windows, restart Lightroom from the pinned application icon in the Start Screen, and immediately press the Shift + Alt keys. In the resulting Reset Preferences dialog box, indicate you want to reset your preferences.
Catalog C:Users[user name]PicturesLightroomLightroom Catalog.lrcat
Preview cache C:Users[user name]PicturesLightroomLightroom Catalog Previews.lrdata
Smart Preview cache C:Users[user name]PicturesLightroomLightroom Catalog Smart Previews.lrdata
Catalog lock file C:Users[user name]PicturesLightroomLightroom Catalog.lrcat.lock
Note:The lock file prevents the catalog from being overwritten when in use.
Catalog journal file C:Users[user name]PicturesLightroomLightroom Catalog.lrcat-journal
Note: Open catalogs use the journal file to check for incomplete database records. Do not delete the journal file unless you're deleting its associated catalog file as well.
Catalog backup C:Users[user name]PicturesLightroomBackups[date and time of backup]Lightroom Catalog.lrcat
Presets and templates
- (.lrtemplate) Presets or templates in the .lrtemplate format are stored at: C:Users[user name]AppDataRoamingAdobeLightroom[preset or template folder][preset or template filename.lrtemplate]
- (XMP) Beginning with Lightroom Classic CC v7.3, the existing presets in the .lrtemplate format are automatically converted to a new XMP preset format. After conversion, the new XMP presets are saved at: C:Users[user name]AppDataRoamingAdobeCameraRawSettings
- (Presets stored with the catalog): If you've enabled the Store Presets With This Catalog option in the Lightroom Classic preferences, the presets and templates files are saved at: C:Users[user name][catalog location][catalog folder name]Lightroom SettingsSettings
Serial number C:Users[user name]AppDataRoamingAdobeLightroomLightroom 6.0 Registration.lrreg
Twitter™ and Facebook posts are not covered under the terms of Creative Commons.
Mac Library Extensions Folder Box
Legal Notices | Online Privacy Policy