Go to your Start menu and click on Computer. Double-click on the C: drive. Double-click on Program Files (x86)Common FilesDigidesign. Go to the DAE folder, and delete the DAE Prefs folder. Hold the Windows ( ) key on your keyboard and press R. When the Run window. From what is in /System/Library/User Template/Library, here is what /Library contains when you create a brand new user. Almost all entries are empty directories. Therefore, you can safely delete everything in /Library. Of course you'll lose all preferences you may have set, etc.
Files from a failed or removed installation take up disk space and can cause problems when you install or run a newer version of the Adobe application.
Delete files from a previous Adobe application installation
To delete files from a previous Adobe application installation, do the following:
If the Adobe application folder exists, drag it to Trash. By default, the folders are located in the Applications folder on the hard disk.
Drag the preferences folder to Trash from the Users/[User]/Library/Preferences folder. (For example, drag the Acrobat folder to Trash.)
Note:
The user Library folder is hidden by default in Mac OS X 10.7 and later releases. To access files in the hidden library folder, see How to access hidden user library files.
Drag the application PLIST file, located in the Users/[User]/Library/Preferences folder, to Trash. Skip this step if the Adobe application doesn't include a PLIST file.
If you don't have other Adobe applications installed on your computer, drag each of the Adobe folders to Trash from the following locations:
- Users/[User]/Library/Application Support
- Library/Application Support
Empty Trash. If you receive an error message while trying to empty Trash, see the next section.
If you receive a message that items are locked and cannot be deleted, press Option and then empty Trash.
If you still receive a message that the item is in use, do one of the following:
- Quit the app that you were using with the file and then empty Trash.
- Restart your Mac and then empty Trash.
- Start your Mac in safe mode by holding down the Shift key while your Mac starts up. Then empty Trash and restart your Mac normally. For more information, see Use safe mode to isolate issues with your Mac.
Twitter™ and Facebook posts are not covered under the terms of Creative Commons.
Legal Notices | Online Privacy Policy
This appendix describes technologies that fill very specific roles. As a rule, if your goal is to have a process running while the user is logged in, you should almost always use either a launch daemon or agent, as described in Creating Launch Daemons and Agents.
Running Agents Before Login
Most software that displays a user interface does not run prior to the user logging in. However, in some rare cases, it may be necessary to create a graphical agent that does.
By default, OS X does not allow any application to draw content prior to login. If you need to do so, your agent must call the setCanBecomeVisibleWithoutLogin: method on its windows. For more information, see the documentation for that method and the PreLoginAgents sample code.
Authentication Plug-Ins
Authentication plug-ins are the recommended way to perform tasks during the login process. An authentication plug-in executes while the user is logging in, and is guaranteed to complete before the user is allowed to actually interact with their account.
You might write an authentication plug-in if you need to programmatically reset an account to a predetermined state, perform some administrative task such as deleting caches to reduce server utilization, and so on.
To learn more about writing an authentication plug-in, read Running At Login.
Login and Logout Scripts
Important: There are numerous reasons to avoid using login and logout scripts:
Login and logout scripts are a deprecated technology. In most cases, you should use
launchdjobs instead, as described inCreating Launch Daemons and Agents.Login and logout scripts are run as root, which presents a security risk.
Only one of each script can be installed at a time. They are intended for system administrators; application developers should not use them in released software.
One way to run applications at login time is to launch them using a custom shell script. When creating your script file, keep the following in mind:
The permissions for your script file should include execute privileges for the appropriate users.
In your script, the variable
$1returns the short name of the user who is logging in.Other login actions wait until your hook finishes executing. Therefore, your script needs to run quickly.
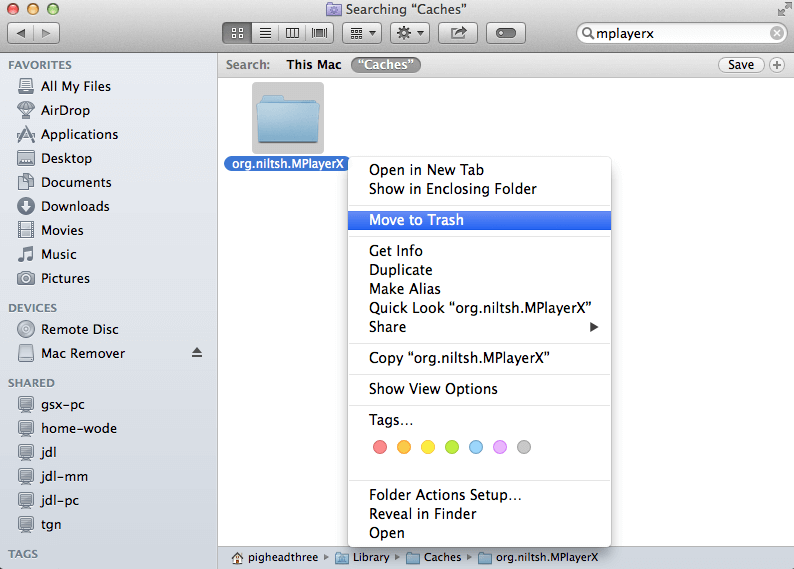

Use the defaults tool to install your login script. Create the script file and put it in a directory that is accessible to all users. In Terminal, use the following command to install the script (where /path/to/script is the full path to your script file):
To remove this hook, delete the property:
Use the same procedure to add or remove a logout hook, but type LogoutHook instead of LoginHook.
Note: If no plist file exists for com.apple.loginwindow, this method will not work. This file (/var/root/Library/Preferences/com.apple.loginwindow.plist) does not exist on a fresh installation until the user changes a login window setting (such as turning on fast user switching).
Mac Library Preferences Delete Account
If you must install startup scripts programmatically, you should consider providing a copy of this file containing the default configuration options. Then, if the file does not exist, copy that default configuration file into place before running defaults. Again, application developers are strongly discouraged from using login or logout scripts, because only one such script may be installed.
Bootstrap or “mach_init” Daemons
In OS X v10.3, a mechanism similar to launchd was supported to allow the launching of programs either at system startup or on a per-user basis. The process involved placing a specially formatted property list file in either the /etc/mach_init.d or the /etc/mach_init_per_user.d directory. Such daemons also are sometimes referred to as mach_init daemons.
The use of bootstrap daemons is deprecated and should be avoided entirely. Launching of daemons through this process may be removed or eliminated in a future release of OS X.
If you need to launch daemons, use the launchd facility. If you need to launch daemons on versions of OS X that do not support launchd, use a startup item.
Profiles Mac System Preferences
Copyright © 2003, 2016 Apple Inc. All Rights Reserved. Terms of Use | Privacy Policy | Updated: 2016-09-13