- May 07, 2010 QuickLook is a systemwide service that is available to many programs, and as such there are several avenues for troubleshooting. First, try removing the preference file for affected programs.
- An Ultimate List Of Quicklook Plugins. The.qlgenerator file into /Library/Quicklook or into username. The latests post from Mac Tricks And Tips I recommend.
- Aug 20, 2019 QuickLook plugins and packages. Contribute to haokaiyang/Mac-QuickLook development by creating an account on GitHub.
- The new Reality Converter app makes it easy to convert, view, and customize USDZ 3D objects on Mac. Simply drag-and-drop common 3D file formats, such as.obj,.gltf and.usd, to view the converted USDZ result, customize material properties with your own textures, and edit file metadata.
- Mac Library Software
- Mac Library Quicklook County
- Windows Quicklook
- Mac Quicklook Plugins
- Mac Library Quicklook Free
- Mcminnville Library
Aug 04, 2018 How to Clear Quick Look Cache on Mac and Why You Should By Alexander Fox – Posted on Aug 4, 2018 Aug 5, 2018 in Mac Most system caches do not require regular clearing, but some caches can have downsides, such as the Quick Look cache on macOS. Download this app from Microsoft Store for Windows 10. See screenshots, read the latest customer reviews, and compare ratings for QuickLook.
QuickLook, developed by Apple Inc., is one of the most useful features that you should never miss. It enables very quick preview of file including full-resolution images, video previews, text files, and more while tapping the Spacebar. However, to expand QuickLook's functionality, you may want to get more QuickLook plugins to optimize preview functionalities on Mac.
People also read:
Mac Library Software
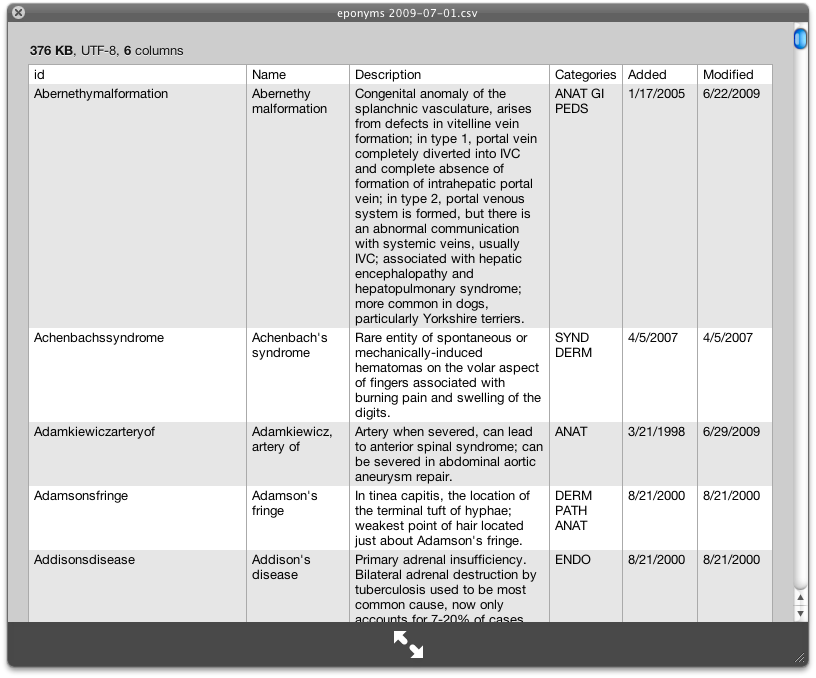
Know More About QuickLook Plugins
QuickLook Plugins can help people preview the file contents without launching the specific app. There are some built-in QuickLook plugins such as iBooks Author.qlgenerator and iWord qlgenerator. Besides, you can also download and install the third-party plugins from around the Web. Those plugins are easy to identify and they always carry with a .qlgenerator file extension.
Quick Look plugins will be located in '~/Library/QuickLook' or '/Library/QuickLook'. So what is the difference between the two similar file paths? The two locations are related to the different accounts on your Macintosh. If you want to install a QuickLook plugin only for yourself to use, you can save them to '~/Library/QuickLook'. Instead, you can locate it on '/Library/QuickLook' if you prefer to enable the plugin for every accounts.
How to Install QuickLook Plugins for Mac?
Find out the download source of the QuickLook plugins you want to install. Now, you should check for the format of the plugins. If it is a package installer with a .pkg or .mpkg file extension, you can easily install the Quick Look plugins easily by double-clicking the file and follow the instructions to get it installed on your Mac. However, if the plugin is a .qlgenrator file which doesn't have its own installer, you can follow the below guide and I will take QLImageSize plugin as an example to show you how to install QuickLook plugins on your computer.
1. Download QLImageSize on your Mac and copy the .qlgenerator file.
2. Navigate to '/Library/QuickLook' or '~/Library/QuickLook' directory by using Spotlight search and paste the copied item into the folder.
Note: As what I said in the first part, moving the .qlgenrator file to '/Library/QuickLook' is for every user on your Mac, while '~/Library/QuickLook' is only for yourself.
3. Open the Terminal app by using SpotLight or Siri.
4. Type 'qlmanage –r' command in the Terminal and press Enter.
Mac Library Quicklook County
5. The Terminal will perform a 'resetting quicklookd' process and then you can enjoy the convenience that QLImageSize plugin brings. Just open a photo on your Mac to check the result!
Recommend|Best QuickLook plugins for Mac in 2018
QLImageSize
QLImageSize is one of my favorite plugins that can help users check many files information and easily preview the image, identify its dimension, as well as figure out the file size, etc.
QLBitRate
With the QLBitRate plugin, you are able to view the bitrate (in kbps) of an MP3 file in the title bar of the QuickLook window.
QLVideo
QLVideo display slideshow preview for DRM-encumbered MPEG-4 files. It supports .avi, .mkv, and .flv file. But .webm preview doesn't seem to be well compatible.
QuickLookCSV
If you have ever tried, you can find out that it is impossible to preview CSV files as the layout of the text is in a mass. But with QuickLookCSV plugin, you can preview CSV files in a spreadsheet-like manner, which shows columns and rows with info.
How to Manage QuickLook Plugins on Your Mac
Now, as more and more QuickLook plugins for Sierra are installed on your Mac, some are looking for a tool that can help them preview all the installed plugins in one place and enable unified management on the items. Here I recommend MacMaster program. Please check on the following steps to see how it works.
Windows Quicklook
Step 1 Get MacMaster Program on Mac
To begin with, you should get MacMaster program on your Mac by clicking the button below. Then follow the instruction to install it!
Step 2 Scan QuickLook Plugins on Computer
Head to 'Extensions' option on the left pane of the program and you will see the interface as below. Now, click on the 'Scan' button and the MacMaster program will start to scan your Mac looking for all of the QuickLook Plugins for Sierra, El Capitan or other versions.
Mac Quicklook Plugins
Step 3 Manage Mac Plugins or Extensions
After the scanning process, you can see all of the plugins on your Mac are displayed. Go the 'QuickLook' option and choose the desirable one to enable or disable.
Mac Library Quicklook Free
Can the above tricks optimize the preview functionalities on your Mac? If it fails to help, please drop us a comment below to let us know!
Mcminnville Library
- Hot Articles
- How to Find out Large Files on Mac OS X
- Uninstall Spotify on Your iMac/MacBook
- How Do I Delete Google Chrome from My Mac
- [Solved] Cannot Empty the Trash on Mac
- How to Find and Remove Duplicate Files Mac OS X
- How to Reset Safari Browser on Mac
- How to Manage Spotlight Plugins on MacBook/iMac
- 3 Must-have File Management Software for Mac