Follow these steps to use the Photos library repair tool:
Aug 25, 2011 Question: Q: Exclude /Library from Migration Assistant More Less. Apple Footer. This site contains user submitted content, comments and opinions and is for informational purposes only. Apple may provide or recommend responses as a possible solution based on the information provided; every potential issue may involve several factors not. Dec 19, 2019 The Mac line comes with a program called Migration Assistant, which makes it super easy to move data across your computers or even from a Time Machine backup.You can connect two devices using Thunderbolt, FireWire, Ethernet, or even just using.
- If you are planning to use the library with iCloud Photo Library, the drive must be formatted MacOS Extended (Journaled). Move your iPhoto Library to a correctly formatted locally mounted volume, if necessary. Even if you do not want to use iCloud Photo Library, the migration will only work on a.
- If you want to migrate the assets synced to your iCloud Library, click the iCloud tab and select iCloud Photo Library. Ensure that Download Originals to this Mac is selected, as the Photos migrator can only migrate photos for which originals are stored locally. Wait for all your originals to be downloaded before you begin migration.
May 02, 2017 Your Mac’s built-in Migration Assistant grabs your documents, applications, and system settings from one Mac and puts them on another. It takes a while to run, but it’s insanely easy, and the results are well worth it. Jun 10, 2019 Apple is killing iTunes on the Mac in favor of three apps: Apple Music, Apple TV and Apple Podcasts, but you'll still be able to access the iTunes Store in those apps, and your music will be fine. If you are planning to use the library with iCloud Photo Library, the drive must be formatted MacOS Extended (Journaled). Move your iPhoto Library to a correctly formatted locally mounted volume, if necessary. Even if you do not want to use iCloud Photo Library, the migration will only work on a correctly formatted drive.
- Hold down the Option and Command keys while you open Photos on your Mac.
- In the dialog that appears, click Repair to start the repair process.
You might be asked to type in your user account password to authorize the library repair.

The repair tool analyzes the the library's database and repairs any inconsistencies it detects. Depending on the size of your library, this might take some time. When the process is completed, Photos opens the library.
If you repair a library that's automatically updated with iCloud Photos, the entire contents of the library re-updates with iCloud after the repair process completes.
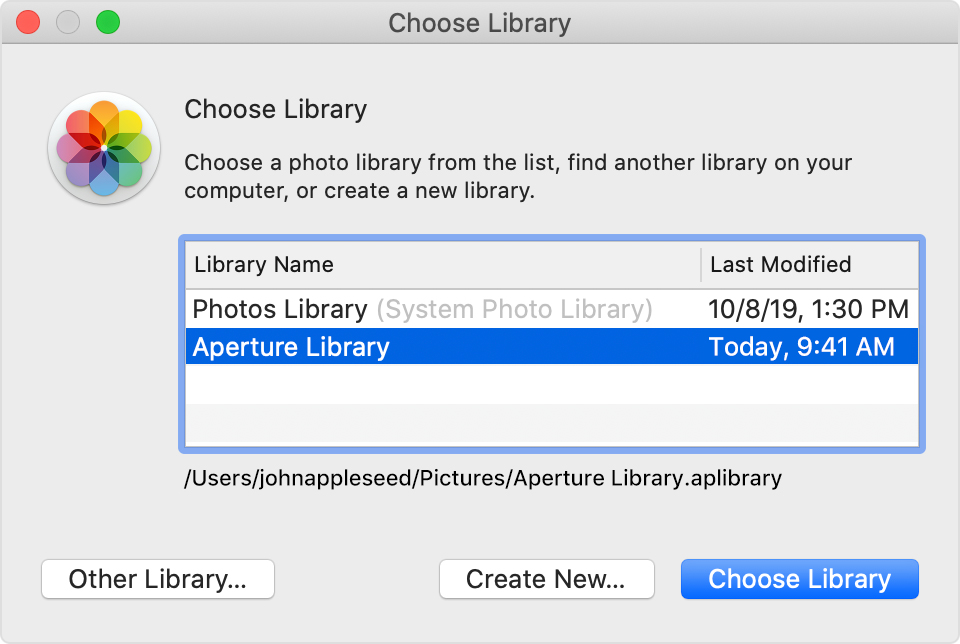
Aperture will no longer run on any system past macOS 10.14 Mojave. See: Migrate your Aperture libraries to Photos or Adobe Lightroom Classic - Apple Support
Mac Migration Library Large Format
Photos is the first native Apple application, that lets you store a photo library in iCloud and sync it across all devices. It is a successor to iPhoto, and its editing tools are now more versatile than they have been in iPhoto (in Photos 3.0). The support for metadata and projects like Books or slideshow ist still very limited. (Welcome to Photos - Apple Support)(Get started with Photos for OS X - Apple Support)
While the new Photos application has not much to offer for professional users accustomed to Aperture's tools to manage a large library and customize the tools and metadata presets for an efficient workflow, you may want to upload a subset of your photos to iCloud for easy access on all devices. To do that, export selected albums and project from your main Aperture library as a new Aperture library with 'File > Export > xxx as new library'.
The migration of the partial Aperture library to Photos will be smoother, if you take a few precautions.
Migration Assistant Pc To Mac
- First of all, as always, when upgrading the system, make a full backup, so you can revert to the previous state. Make a Time Machine backup or a bootable clone.Ensure that your Aperture Library has no issues before the migration. Repair the permissions, and repair the database. (Repairing and Rebuilding Your Aperture Library: Aperture 3 User Manual)If your Aperture Library is not in your Pictures folder, but on an external drive, check the drive for compatibility. Photos may have problems accessing the drive, if it is on a network volume and not locally mounted. If you are planning to use the library with iCloud Photo Library, the drive must be formatted MacOS Extended (Journaled). And I strongly recommend to use only MacOS Extended (Journaled) volumes anyway. Move your Aperture Library to a correctly formatted locally mounted volume, if necessary. Even, if you are not planning to use iCloud, Photos may not be able to to migrate the library, if the file system is not MacOS Extended (Journaled). Photos can open a library on drives with a different file system format, but during the migration it needs to create hard links, and the file system must support hard links or the migrated library will be created on the system drive. See: Where is it safe to store a Photos Library? Requirements for the external driveThe first version of Photos (version 1.0) neither supports geotagging nor batch changing. If you have photos in your Aperture Library, that do not yet have GPS locations assigned, add the locations while your library is still in Aperture. Also, if you need to batch change titles or captions, do it in Aperture, while you can. Version 1.1 makes it possible to assign locations, but only on coarse maps without much detail. Version 1.1 lets you also assign titles or captions to multiple selected photos. Version 2.0 has more detailed maps, but these better maps are not available, when assigning places.Photos does not have projects, but structures the library by Moments and Collections, which are created automatically, based on the locations and capture dates. It is important to check the dates and locations for consistency, before you migrate. Later it might be difficult to correct them.Photos does not support hierarchical keywords, so flatten the keywords structure, while you can still use Aperture's Keywords HUD. Save your custom metadata tags to the captions field or wherever you can see them in Photos. Filenames are not used as default titles/version names in Photos. If you want to see filenames as the version name below thumbnails, you have to assign them as the version name.Since Photos does not have projects like Aperture, smart albums based on projects will not be transferred to Photos.
- How Photos displays Smart Albums from iPhoto or Aperture - Apple SupportSee here, what will migrate and what not:
- How Photos handles content and metadata from iPhoto and Aperture - Apple SupportYour new Photos library will be created in the same folder as your original Aperture Library. Make sure, you have free storage in that location. Photos will not duplicate your original image files from the Aperture Library, but link to these files to save space: Photos saves disk space by sharing images with your iPhoto or Aperture libraries - Apple Support
Mac Migration Assistant
Don't delete your old Aperture Library in a hurry. It does not need much space, and you may need to revert to it, if the migration will not succeed. Photos will need additional storage during the migration that will be released later.Photos will migrate the last Aperture Library you opened before the migration automatically. So switch to the library you want to migrate, before you open Photos for the first time.Photos does support referenced files, but photos with referenced originals cannot be used with iCloud Photo Library. Photos has no tool to reconnect referenced originals like Aperture has. If an original is missing, you have to find it without a reconnect window like Aperture had. You can consolidate originals, but not relocate them.Photos does not support the merging of libraries. If you want to merge several libraries into one, do that in Aperture before you migrate your libraries, (Aperture 3.3: How to use Aperture to merge iPhoto libraries). See also: Notes on Merging Photos Libraries | Apple Support Communities
Good luck for your migration of selected Aperture Libraries to Photos.
BTW: There is no need to do the migration in a hurry, unless you got a new camera, that is not supported in Aperture. Both Aperture and iPhoto are supported on OS X 10.10.3 and still keep working on OS X 10.12.3, but there are a few glitches. The RAW Support added by macOS 10.12.2 does not seem to work with Aperture (Digital camera RAW formats supported by iOS 10 and macOS Sierra - Apple Support). The Print product support has stopped. You can continue to use Aperture 3.6 or iPhoto 9.6.1, while you are exploring Photos, so you will know, how to best prepare for the migration.
This User Tip by Old Toad lists the differences between iPhoto and Photos as a check list. It can help you decide, if you should migrate to Photos or not: Photos vs iPhoto: Features and CapabilitiesAs you can see, even basic iPhoto features are not yet supported in Photos. None of the Aperture features, that are not mentioned in the table are supported in Photos - brushed adjustments, saved presets, relocating managed originals as referenced originals, custom metadata tags, hierarchical keywords.