The Library folder, at the root level of your Mac OS X Lion hard drive, is like a public library; it stores items available to everyone who logs into an account on this Mac. You can find three Library folders on your hard drive: the one at the root level of your OS X disk, a second inside the root-level System folder, and a third in your Home folder.
Home > Articles > Apple > Operating Systems
- With the release of Mac OS X Lion way back in 2011, Apple removed easy access to the user’s Library folder. Although arguably well-intentioned, this change was frustrating for longtime Mac power.
- EDIT: taken from here, a complete overview of all the possible library folders in a Mac OS X system: The user library, /Library, stores per-user settings etc. The local library, /Library, stores computer-wide settings and all-users content etc. The network library, /Network/Library would store.
- By default, the User Library folder is hidden in Mac OS 10.7 and above. We'll cover a few different methods to easily access this hidden folder. In this Tip's N Tricks article, I want to point out a very important tip for getting around one of Apple's more peculiar security precautions in Mac OS X.
- Dec 12, 2016 How to Show /Library Folder in MacOS Mojave, High Sierra, Sierra. From the Mac OS Finder, go to the Users home folder. Pull down the “View” menu and choose “View Options”. Choose “Show Library Folder” in the settings options for the User home folder.
- The Libraries of Mac OS X: /Users/"Home"/Library
This chapter is from the book
This chapter is from the book
The Libraries of Mac OS X: /Users/'Home'/Library
This folder is the Library folder for files that are accessible to you only if you are the logged-in user. I have also referred to this via the <~/Library> notation. Each user account has a separate folder of this kind. Where the expression 'Home' appears, you actually substitute your user short name. The following list is selective, emphasizing folders that do not have duplicates in the Library folders that I have already discussed.
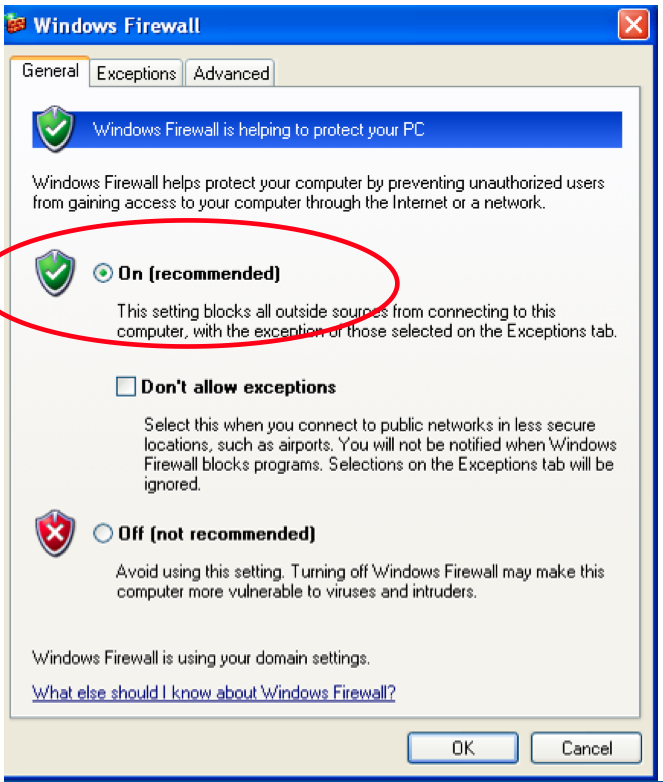
Figure 4.11 My /Users/'Home'/ Library folder.
Application Support
Mac Os X Access User Library
This folder serves the same purpose as the Application Support folder in /Library, except that items in it are available only when the owner of the directory logs in and the directory becomes the current Home directory.
Caches
Cache files, such as the cache files created by Internet Explorer (selected in the Advanced tab of Internet Explorer's Preferences window), are located here.
Favorites
This folder is the location of the aliases that form the Favorites list, which you access by choosing from the Favorites command from the Finder's Go menu.
Font Collections
Open a Cocoa application, such as TextEdit, and choose Font Panel from the Font submenu of the Format menu. The names in the Collections column on the far-left side of the Font Panel are stored in this folder. You can edit Collections items via the Edit Collections command in the Extras pop-up menu that appears at the bottom of the Font Panel.
SEE
'Font Panel window,' later in this chapter, for more information on the Font Panel.
Fonts
This folder is the third of the main trio of Fonts folders. This one is used for fonts that will be accessible only when you are the user who is logged in.
NOTE
I copy third-party fonts from my Classic System Folder and place them here if I intend to use them in Mac OS X. This method seems to result in fewer problems than if I access the font from the Classic Fonts folder. (Mac OS X uses a font in a Mac OS X folder before it uses the same font in the Classic folder.) Actually, if you know that you will not need these fonts for Classic applications, it is best to delete them from the Classic System Folder.
SEE
'Take Note: Multiple Folders of the Same Name in Multiple Library Folders,' earlier in this chapter.
'Fonts in Mac OS X,' later in this chapter.
Internet Search Sites

The search sites listed in Sherlock are stored in this folder. Sites that you add yourself will likely be located in the My Channel folder.
SEE
'Sherlock,' in Chapter 3, for more information on Internet search sites.
Mac Os X User Library Folder
Keychains
If you create a keychain file (which you access from the Keychain Access application in the Utilities folder), the data you create are stored here. A key-chain file is a convenience feature that stores passwords for any number of applications and services. The relevant software must support Apple's Keychain technology for this feature to work. If it does, when entering or creating a password, there may be a checkbox that says something such as 'Add password to Keychain.' Enable it, and the password is added to the Keychain data.
Preference Panes
System Preferences panes that appear in the Other section of the System Preferences window are installed here. Typically, if you download a preferences pane, you install it simply by dragging it to this folder. The next time you launch System Preferences, this pane will be listed.
Preferences
This folder is the single most important folder in this Library folder and the one you will likely access most often. It contains the preferences files created by most applications you use, so it stores any customized changes you make via the Preferences command of these applications. Some OS-level preferences files are also stored here (such as the ones used by the Finder, for example).
Whenever anything goes wrong with an application, a common early step in troubleshooting is deleting its preferences file, because preferences files may get corrupted when they get modified. Deleting the corrupted preferences file fixes the problem. The application automatically creates a new default version of the file the next time it launches.
Note: Don't get overly eager to delete preferences files. A few of these files contain important information that you cannot re-create easily after Mac OS X creates a new default version. The Favorites.html file (inside the Explorer folder in the Preferences folder), for example, contains all the URLs listed in Explorer's Favorites menu. You would not want to lose this list. To be safe, make a backup copy of any file you intend to delete so that you can restore the deleted file if it turns out not to be the source of your problem.
Most of the preferences files you will work with have the .plist extension.
SEE
'Take Note: Type and Creator vs. File Extensions' and 'Take Note: Preferences Files in Mac OS X,' in Chapter 3, for more background on preferences files.
'Delete preferences,' in Chapter 5, for more information on troubleshooting preferences-related problems.
Application-specific folders
Various applications, such as QuicKeys, may install their own folders in this Library folder.
TAKE NOTE
Other Folders in the Home Directory
The Home folder/directory for each user contains other standard folders (installed by Mac OS X). These include:
Public. This folder is used for anything that you want to make publicly available. Any user who can access your computer, via a local network or even the Internet, will be able to access what is in the Public folder. Those users won't be able to modify anything, but they will be able to copy the files to their own drives.
Documents. Here is where you will save most documents that you create in applications. Most applications select this folder as the default location for saving documents. Some applications also install important data for using the application in this folder. AppleWorks installs an AppleWorks User Data folder here, for example. This folder contains information about the list of starting points that appears when you launch the program.
Desktop. This folder contains all the files and folders that are scattered about the Desktop. Because each user has his or her own Desktop folder, what appears on the Desktop will change depending on who is logged in. The Desktop folder also typically contains an alias called 'Desktop (Mac OS 9)' if you have Mac OS 9 and Mac OS X installed on the same volume; the folder contains all the files and folders that are in the Mac OS 9 Desktop.
Related Resources
- Book $55.99
- Book $55.99
- Book $55.99
The Library directories are where the system and your code store all of their related data and resources. In macOS, this directory can contain many different subdirectories, most of which are created automatically by the system. In iOS, the app installer creates only a few subdirectories in ~/Library (such as Caches and Preferences) and your app is responsible for creating all others.
Table A-1 lists some of the common subdirectories you might find in a Library directory in macOS along with the types of files that belong there. You should always use these directories for their intended purposes. For information about the directories your app should be using the most, see The Library Directory Stores App-Specific Files.
Subdirectory | Directory contents |
|---|---|
| Contains all app-specific data and support files. These are the files that your app creates and manages on behalf of the user and can include files that contain user data. By convention, all of these items should be put in a subdirectory whose name matches the bundle identifier of the app. For example, if your app is named MyApp and has the bundle identifier Resources required by the app to run must be placed inside the app bundle itself. |
| Contains programs that assist users in configuration or other tasks. |
| Contains audio plug-ins, loops, and device drivers. |
| Contains app-specific autosave data. |
| Contains cached data that can be regenerated as needed. Apps should never rely on the existence of cache files. Cache files should be placed in a directory whose name matches the bundle identifier of the app. By convention, apps should store cache files in a subdirectory whose name matches the bundle identifier of the app. For example, if your app is named MyApp and has the bundle identifier |
| Contains resources for picking colors according to a certain model, such as the HLS (Hue Angle, Saturation, Lightness) picker or RGB picker. |
| Contains ColorSync profiles and scripts. |
| Contains system bundles and extensions. |
| Contains the home directories for any sandboxed apps. (Available in the user domain only.) |
| Contains plug-ins for extending system-level contextual menus. |
| Contains data files with web browser cookies. |
| Contains data used by Xcode and other developer tools. |
| Contains language dictionaries for the spell checker. |
| Contains documentation files and Apple Help packages intended for the users and administrators of the computer. (Apple Help packages are located in the |
| Contains device drivers and other kernel extensions. |
| Contains aliases to frequently accessed folders, files, or websites. (Available in the user domain only.) |
| Contains font files for both display and printing. |
| Contains frameworks and shared libraries. The |
| Contains plug-ins, libraries, and filters for web-browser content. |
| Contains keyboard definitions. |
| Specifies the agent apps to launch and run for the current user. |
| Specifies the daemons to launch and run as root on the system. |
| Contains log files for the console and specific system services. Users can also view these logs using the Console app. |
| Contains the user’s mailboxes. (Available in the user domain only.) |
| Contains plug-ins for the System Preferences app. Developers should install their custom preference panes in the local domain. |
| Contains the user’s preferences. You should never create files in this directory yourself. To get or set preference values, you should always use the |
| In the system and local domains, this directory contains print drivers, PPD plug-ins, and libraries needed to configure printers. In the user domain, this directory contains the user’s available printer configurations. |
| Contains QuickLook plug-ins. If your app defines a QuickLook plug-in for viewing custom document types, install it in this directory (user or local domains only). |
| Contains QuickTime components and extensions. |
| Contains screen saver definitions. See Screen Saver Framework Reference for a description of the interfaces used to create screen saver plug-ins. |
| Contains scripts and scripting resources that extend the capabilities of AppleScript. |
| Contains system alert sounds. |
| (Deprecated) Contains system and third-party scripts and programs to be run at boot time. (See Daemons and Services Programming Guide for more information about starting up processes at boot time.) |
| Contains web server content. This directory contains the CGI scripts and webpages to be served. (Available in the local domain only.) |
Copyright © 2018 Apple Inc. All Rights Reserved. Terms of Use | Privacy Policy | Updated: 2018-04-09