It might be a Photos Library, an iPhoto Library, or an aperture library. Do you perhaps have an older library on a connected backup drive? Preparing the library can get stuck, if there is not enough storage on your Mac to store the migrated library. Photos will create the migrated library on your system drive, if the format of the drive, where. Mac File Recovery. Tutorials show how to recover deleted, formatted and corrupted files from Mac computer, lost Mac volume, storage media such as memory card, camera, USB drive etc with EaseUS Mac data recovery software.
Photos User Guide
Mac Sierra Photos Preparing Library Stuck
When you import photos and videos into Photos, they’re copied to the Photos library in the Pictures folder. If you prefer, you can store photos and videos outside the Photos library (for example, in a folder on your Mac or on an external drive) and still view them in Photos. Files stored outside your library are called referenced files.
Referenced files aren’t automatically uploaded and stored in iCloud, and they aren’t backed up along with the rest of your files when you back up your photo library—you must back them up manually. To avoid manually backing up referenced files, you can move or consolidate the files into your library.
Store imported files outside the Photos library
In the Photos app on your Mac, choose Photos > Preferences, then click General.
Deselect the “Copy items to the Photos library” checkbox.
Now, when you import photos or video, Photos leaves the files in their original location and accesses them as referenced files.
Find a referenced file in the Finder
In the Photos app on your Mac, select a referenced file.
Choose File > Show Referenced File in Finder.
Copy referenced files into a Photos library
You can copy referenced files into your photo library so they’re easier to back up and are automatically stored in iCloud if iCloud Photos is turned on.
In the Photos app on your Mac, select the files that you want to copy into the photo library.
Choose File > Consolidate.
Click Copy.
Photos User Guide
Even if you use iCloud Photos, it’s important that you always back up your library locally using one of the following methods:
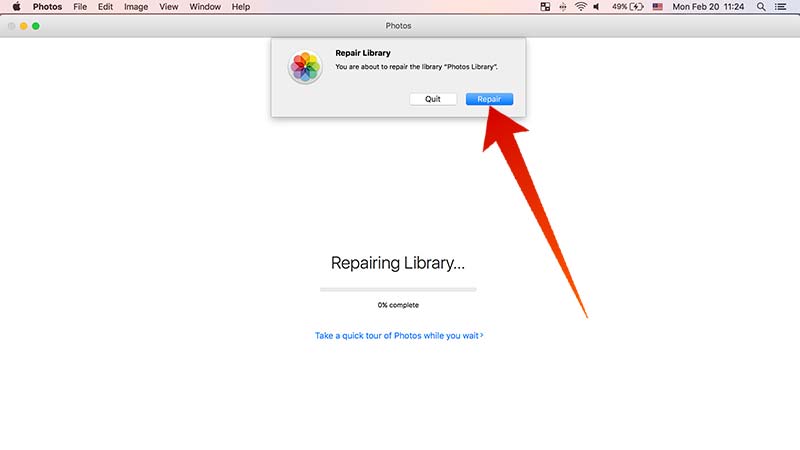
Use Time Machine: After you set up Time Machine, it automatically backs up the files on your Mac. If you ever lose the files in your Photos library, you can restore them from the Time Machine backup. For more information about setting up Time Machine, see Back up your files with Time Machine.
WARNING: If a Photos library is located on an external drive, don’t use Time Machine to store a backup on that external drive. The permissions for your Photos library may conflict with those for the Time Machine backup.
Manually copy your library to an external storage device: Drag the Photos library (by default in the Pictures folder on your Mac) to your storage device to create a copy.
Mac Sierra Photos Preparing Library Stuck
If you have more than one photo library, be sure to back them all up.
Important: If any of your image files are stored outside your photo library, those files (known as referenced files) aren’t backed up when you back up your library. Be sure to back up those files separately. To make it easier to back up all your image files at once, you can consolidate referenced files into your library. See Change where Photos stores your files.