Photos in your System Photo Library are available in apps like iMovie, Pages, and Keynote. You can also sync them to iOS devices and view them on Apple TV. And if you want to use your own images as your desktop picture or screen saver, the images need to be in your System Photo Library before you can select them in System Preferences.
- Merge Two Photos Libraries Mac Os X Update
- Merge Two Photos Libraries Mac Os X 8
- Merge Two Photos Libraries Mac Os X 7
If you have only one photo library, then it's the System Photo Library. Otherwise, the first photo library that you create or open in Photos will become the System Photo Library. If you have more than one library, you might need to designate a System Photo Library, so other apps can access the photos and videos you want them to use.
Follow these steps to designate a System Photo Library:
- Quit Photos.
- Hold down the Option key and open Photos. One of the photo libraries is already designated as YourLibraryName (System Photo Library).
- Choose the library you want to designate as the System Photo Library.
- After Photos opens the library, choose Photos > Preferences from the menu bar.
- Click the General tab.
- Click the Use as System Photo Library button.
How to Merge iPhoto Libraries in Photos for OS X? When you first time launch Photos app, it will ask you to choose which library would like to import into Photos app. Once you choose your library, you can not import another library into Photos. Merging Additional Image Libraries: 1) To merge additional libraries, launch Photos while holding down the option key, and then select the next library you wish to merge with the main library. 2) Follow steps 3 through 10, above. 3) Repeat for each image library you wish to merge with the main. Sep 03, 2015 With multiple libraries on your Mac, you can switch between them very easily using two methods. The first is using the same library manager, so simply quit and relaunch Photos with the Option key held, and you can then select your library. Sep 03, 2015 With multiple libraries on your Mac, you can switch between them very easily using two methods. The first is using the same library manager, so simply quit and relaunch Photos with the Option key held, and you can then select your library.
If you open a second or different library in the Photos app, and you haven't designated it as the System Photo Library, other applications will use photos from the original System Photo Library. Hold down the Option key when you open Photos to see which library is set as the System Photo Library.
iCloud and the System Photo Library
You can use iCloud Photos, Shared Albums, and My Photo Stream only with the System Photo Library. If you choose a different library in Photos without designating it as the System Photo Library, the iCloud tab in Photos preferences is disabled:
If you designate a new library as the System Photo Library and then turn on iCloud Photos, the photos and videos in the new library will merge with those already in your iCloud Photos. If you want to keep the contents of your photo libraries separate, don’t turn on iCloud Photos for more than one library in Photos.
We take a lot of photos with our iPhones and even DSLRs and other cameras. Photos are great for capturing memories with others, or when you just want to get a snapshot of something beautiful. Photos on Mac can help you keep all of your photos in one place, and even help you organize them.
How to add pictures and videos to albums
If you have a lot of photos and videos, one of the simplest and easiest ways to start organizing everything is to make use of albums, especially when you give them good names. And if you use iCloud Photo Library, all of your albums in Photos for Mac get synced to your iOS devices too.
Launch Photos on your Mac.
- Click on Photos in the sidebar, under the Library section.
Pick out the photos you want to add to an album, either new or existing.
- Hold down the command key on your Mac and click to select multiple photos.
- Right-click on your chosen photos and videos.
- Move the cursor to Add to.
You can choose an existing album, or create new album.
- If making a new album, give it a good, easy-to-remember name.
Optionally, you can make a new album at any time by clicking the + button that appears in the sidebar next to My Albums. Drag-and-drop the albums in whatever order you want to rearrange them in the sidebar.
How to organize albums and folders
When you have a lot of albums, it may be better to clean it all up by organizing albums into folders, which are like collections of albums. It's easy to do.
- Launch Photos on your Mac.
Either right-click on My Albums in the sidebar, or hover above and then click on the + button that appears next to My Albums.
- Click New Folder.
Give your folder a name.
Drag the albums that you want into that folder.
How to use Smart Albums
Smart Albums are like regular albums, but smarter, obviously. They're great for helping you quickly organize images without the need of manually adding each one to an album because it's all automated.
- Launch Photos on your Mac.
Right-click on My Albums or click the + button that appears next to My Albums.
- Select New Smart Album.
- Give your Smart Album a name.
Choose the parameters for your Smart Album.
Click OK to confirm.
Smart Albums have a large number of different parameters, such as photos, faces, aperture, ISO, Live Photo, RAW, Portrait, and more. With all of these options, you can create many different Smart Albums to suit whatever it is you need.
If you're not satisfied with the Smart Album, you can always tweak the settings by clicking on the gear icon that's next to the Smart Album's title, then re-select the parameters you want to use.
Unfortunately, Smart Albums do not sync to your other devices through iCloud Photo Library, as they're only available on your Mac.
How to navigate Photos for Mac faster with the sidebar
The Sidebar in Photos is a great way to quickly jump between various areas in Photos quickly and easily. Plus, it helps you find albums that may otherwise be hidden, so this was a design choice made by Apple.
However, if you are running macOS Sierra and older, you can actually hide or unhide the sidebar as you wish.
- Launch Photos on your Mac.
- Click on View in the menu bar.
- Select Show Sidebar in the menu.
- The sidebar will appear on the left side of the screen.
Follow the steps above to hide it (make sure Show Sidebar is unchecked).
How to navigate moments, collections, and year views in macOS Mojave and earlier
One of the coolest things about Photos is that it intelligently groups all of your photos and videos into moments, collections, and years.
This means that your photos appear in a timeline and are grouped by things like location, or even event. It's a great way to take a look back at your memories and relive those specific moments in time.
The Moments, Collections, and Year views are only available in macOS Mojave and older.
- Launch Photos on your Mac.
- Make sure that you're in the Photos view from the sidebar.
Click on Photos, Moments, Collections, or Years buttons at the top of the window.
Click on a section of a Year to move to that Collection, or a section of a Collection to drill down into that Moment, or an item in a Moment to view that image or video in closer detail.
- You can also use your keyboard's arrow keys to move between photos and videos in a Moment.
A single click on an item selects it, while a double click takes you to view it.
In the Year and Collections views, thumbnails can be small. You can click-and-hold and then drag the cursor in any direction over the thumbnails to get a larger preview. Letting go will take you directly to the image that the cursor was last on.
How to navigate through Years, Months, and Days in macOS Catalina
To replace the previous Moments/Collections/Years view, Catalina changed it to Years, Months, and Days for simplicity.

- Launch Photos on your Mac.
Make sure you're in the Photos section in the sidebar.
Source: iMore
Click the Years, Months, or Days buttons at the top of the window. The default view is All Photos.
Clicking on Years lets you see each year as a block. Double-clicking the year takes you into Months.
When you double-click on a Month, you'll drill down into the Days view.
How to create a new library with Photos for Mac
You can create a new library for your photos at any time with Photos for Mac. To do so, make sure that you quit Photos and reopen it with the following method to get the Library options.
- Hold down the Option key on your keyboard.
- Double-click on Photos on your Mac.
- Click on the Create New button in the Choose Library window.
- Name your Library.
Click OK.
You've now created a brand new Photos Library. Unfortunately, there is no easy way to migrate over photos and video, so you will need to export the content you want, and then import it back into the new library.
How to switch between Libraries in Photos for Mac
When you create a new library, you may still want to go back to a previous library for something. Fortunately, it's easy to switch between multiple libraries.
- Make sure that Photos is not open (quit if it is).
- Hold down the Option key on your keyboard.
- Double-click on Photos.
Click on the name of the library you want to open.
Voilá! Just make sure to repeat this process each time you want to switch to a different Photo library.
How to move your Photos library to an external hard drive
If you're low on storage space on your Mac, you can just move your Photos Library to an external hard drive. Keep in mind though, that you will need to have this external drive plugged in to access your Photos Library, even if you have iCloud Photo Library enabled. And you aren't able to create a second Photos Library that has iCloud Photo Library enabled on your Mac, so be wary.
Merge Two Photos Libraries Mac Os X Update
- Launch a Finder window on your Mac.
- Click on the Mac hard drive (Macintosh HD) in the sidebar.
- Double-click on the Users folder.
- Double-click on your username.
- Double-click on your Pictures folder.
Click on the Photos Library file and then drag it to your external hard drive in the sidebar.
This process may take a while, depending on how big your Photos library is.
Merge Two Photos Libraries Mac Os X 8
A note on reference libraries
The Photos app technically supports the management of images that aren't locally stored within its library — that is, you can keep a set of images in a folder called 'October Trip' and manage them within Photos without having to make a separate copy of them. You can do this by navigating to Photos > Preferences from the menu bar, selecting the General tab, and unchecking the 'Copy items to the Photos library' box under Importing.
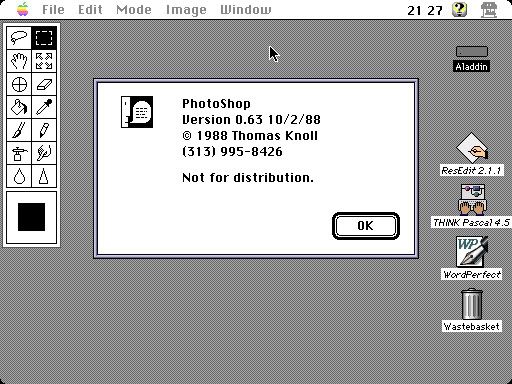
That said, reference libraries won't play nicely with iCloud Photo Library users; you may run into problems when syncing, or not be able to sync at all. So if you plan on using a reference library, you'll have to opt out of iCloud Photo Library.
I also didn't have any luck getting referenced files to sync properly with Photos — I'd delete a photo, but the reference file would stay in its original location, even after deleting it from the 'Recently Deleted' folder. Not sure if that's a bug or just not how Photos wants us managing referenced photos, but worth noting.
Questions?
Merge Two Photos Libraries Mac Os X 7
Sound off in the comments below!
October 2019: Updated for macOS Catalina.
Photos for Mac
Main
For all your USB-C needsThe HybridDrive is a USB-C dock with an SSD built in
You need more ports, right? And you probably need more storage, right? What you really need is the HybridDrive.