- Transfer Music Library From Mac To Ipad Download
- Transfer Music Library From Mac To Ipad Free
- Transfer Pictures From Ipad To Mac
- Transfer Music Library From Mac To Ipad
Click on 'Music' up top and you will be shown a page where you can select to sync your entire music library, or selected playlists, albums etc. After selecting your choice, click on 'Sync' bottom RHS and your music will transfer onto your iPad. Part 1: How to transfer files from Mac to iPad without iTunes. If you prefer to copy files from your Mac to iPad without iTunes to avoid data syncing or want to copy files from Mac to your iPad wirelessly, there are also the ways to do it, either with EaseUS MobiMover or AirDrop.
Applies To: iPad, iPad Pro, iPad Air, and iPad mini; MacBook, MacBook Air, MacBook Pro, iMac, and iMac Pro
As you know, it's no doubt that you can transfer files from Mac to your iPad without the help of third-party software, because the iTunes installed on your Mac enables you to do it. However, using iTunes to sync files from Mac to your iPad will inevitably cause data syncing on your device. I guess that's why so many users are searching for 'how to transfer files from Mac to iPad without iTunes' or 'how to transfer files from Mac to iPad wirelessly'. If you are one of them, no worry, you will learn how to import files from Mac to iPad after reading this article, either with or without iTunes. Carry out the method best suited to your needs.
- Part 1: How to transfer files from Mac to iPad without iTunes
- Method 1: Use EaseUS MobiMover ★★★
- Method 2: Use AirDrop
- Part 2: How to transfer files from Mac to iPad with iTunes
- Method 1: Use iTunes sync
- Method 2: Use iTunes file sharing
Part 1: How to transfer files from Mac to iPad without iTunes
If you prefer to copy files from your Mac to iPad without iTunes to avoid data syncing or want to copy files from Mac to your iPad wirelessly, there are also the ways to do it, either with EaseUS MobiMover or AirDrop. EaseUS MobiMover is a professional iPhone data transfer program in the market. And AirDrop is the built-in feature in Mac, iPhone, iPad and iPod Touch that can help you transfer files between Mac and your iPad or between another two AirDrop-supported devices. Follow the steps below to get the details.
EaseUS MobiMover: Transfer files from Mac to iPad all at once
What can MobiMover do for you?
With MobiMover installed on your Mac or PC, you can:
- Transfer data between the computer and your iOS device (iPhone/iPad in iOS 8 and later) or between two iOS devices. You can also copy files from iPhone/iPad to Mac or sync data from one iDevice to another.
- Manage files on your iPhone/iPad from Mac/PC. With this feature, you can delete iPhone photos from PC effortlessly.
- Download videos from websites to your computer or iPhone/iPad. For example, you can download YouTube videos to iPad to watch them offline.
What are the file types MobiMover supports?
- Photos: Camera Roll, Photo Library, Photo Stream, Photo Videos
- Videos: Movies, TV shows, Music Videos
- Audio: Music, Ringtones, Voice Memos, Audiobooks
- Others: Contacts, Notes, Messages, Voice Mails, Books, and Safari Bookmarks
Photos, videos, Audio, Contacts (in .html format), Books, and Safari bookmarks are what you can transfer from Mac to your iPad.
Just by clicking the button below, you can safely and quickly get the versatile tool installed on your Mac, with which you can enjoy much convenience whenever it comes to iOS data transfer, file management, and video download. Don't hesitate to give it a try NOW!
Step 1: Connect your iPad to your Mac, and click 'Trust' when a prompt appears on your iPad asking you whether to trust this computer. Run EaseUS MobiMover and choose 'Mac to iDevice' to move data from Mac to iPad.
Step 2: To select the items you'd like to transfer, you can either click 'Add File', 'Add Folder' or directly drag and drop the files/folders to the MobiMover window.
Step3: Then MobiMover will show you how many categories you have chosen and how many items are there. You can click 'Transfer' to copy the files from Mac to your iPad immediately or you can click 'Edit' to cancel the transfer of some items.
Step 4: Uncheck the files you don't want to transfer and click 'OK'.
Step 5: Click 'Transfer' to start transferring data from Mac to your iPad.
AirDrop: Send files from Mac to iPad wirelessly
As mentioned above, you can transfer files between your Mac and iPad using AirDrop, which requires Bluetooth and WiFi to work. (If AirDrop is not working on your Mac, fix the issue first.)
Step 1: Switch on AirDrop on your Mac.
- Go to Finder > Go > AirDrop and then turn on Bluetooth and WiFi. After that, AirDrop will be switched on automatically.
- Set the option Allow to be discovered by in the AirDrop window as Everyone or Contacts Only.
Step 2: Turn on AirDrop on your iPad. (Don't forget to switch on Bluetooth and WiFi at the same time.)
- In iOS 10 and earlier: Swipe up from the bottom of your iPad screen to open Control Center and then click the AirDrop icon to switch on AirDrop.
- In iOS 11: Swipe up from the bottom of your screen to open Control Center. Press deeply on the module where Airplane Mode locates in, tap on AirDrop and set your iPad to be discovered by Contacts Only or Everyone.
Step 3: Transfer files from Mac to iPad.
Drag the items you want to send from Mac to iPad to the image of the recipient and click Send.
Or you can click the Share button in an App, choose AirDrop, choose the recipient and then click Done.
With AirDrop, you can also transfer files from iPhone to Mac wirelessly without iTunes or share content between two iOS devices freely.
Part 2: How to transfer files from Mac to iPad with iTunes
Using iTunes is Apple's official way to transfer files between Mac and iOS device. To make the transfer process smooth, you'd better update the iTunes on your Mac to its latest version to avoid problems like 'iPhone not connecting to iTunes'. Go to App Store > Updates and your Mac will check for updates automatically. If there is a new version of iTunes or macOS available, click Install to update your iTunes to the latest version. Then follow the steps below to transfer files from Mac to your iPad with iTunes in two ways. (Here transferring photos from Mac to iPad is set as an example.)
iTunes Sync: Sync files from Mac to iPad
Step 1: Connect your iPad to your Mac with a USB cable and run iTunes if it doesn't open automatically.
Step 2: Tap on the Device button and choose Photos.
Step 3: Click the checkbox next to Sync Photos and choose one option from the drop-down menu of Copy Photos from.
Step 4: The click Sync to start to import photos from Mac to your iPad.
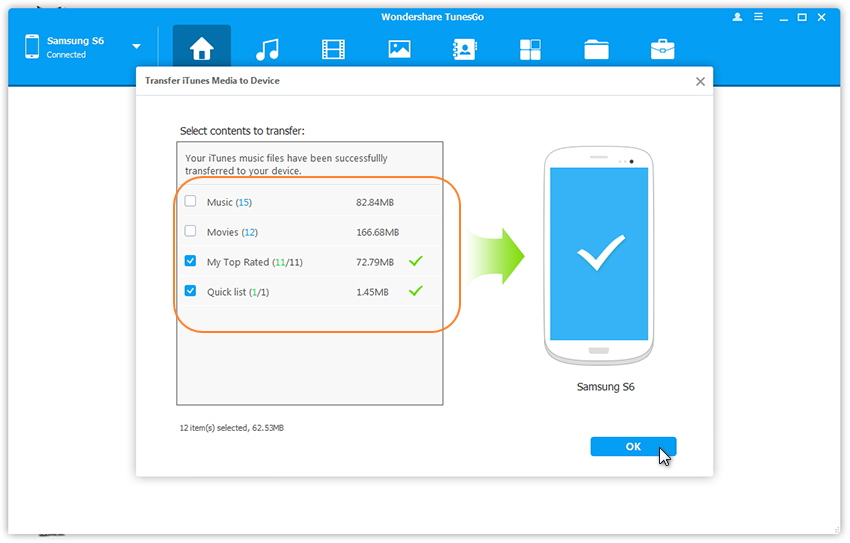
iTunes File Sharing: Transfer files between Mac and iPad via apps
Note: You can share files between your Mac and iPad via Apps that support file sharing. To check whether an app supports this feature, go to see the documentation of it.
Step 1: Connect your iPad to your Mac.
Step 2: Click the Device icon and choose File Sharing.
Step 3: Select the app you want to transfer a file to from the list on the left.
Step 4: Click Add, choose the file and click Add again.
The Final Words: All the four methods above can be used to transfer files from Mac to iPad. It's hard to say which tip is the best for you because each way supports different file types. If you prefer to transfer photos, videos, and audio from Mac to your iPad, using EaseUS MobiMover in Method 1 could be a better option. While if you intend to copy documents to your iPad, using AirDrop in Method 2 or file sharing in Method 4 is recommended.
If you just want to select some of your favorite songs to your brand-new iPhone 11/XS or iPhone X/8/7/6 and don’t want to hassle with iTunes, you can check the solutions here. In this guide, we will show you the best way to transfer music from Mac to iPhone without losing the existing data.
How to Transfer Music from Mac to iPhone - 3 Solutions
If you have any problems in transferring music from Mac to iPhone, there are 3 methods below. Choose the one that meet your needs.
- Method 1: Transfer Music from Mac to iPhone Using iPhone Transfer Tool - Recommend!
- Method 2: Transfer Music from Mac to iPhone Using Cloud Services
- Method 3: Transfer Music from Mac to iPhone with iTunes
01 Transfer Music from Mac to iPhone Using iPhone Transfer Tool - Recommend!
Perfect for: Everyone who want to transfer any Mac music iPhone without losing any data.
Did you know that you can transfer music from mac to iPhone at all? Using an iPhone transfer tool like iMyFone TunesMate, you can directly transfer iPhone music to and from your Mac without iTunes sync.
TunesMate is a great alternative of iTunes:
- Support all music formats and automatically convert music supported by iPhone.
- Support purchased and free iPhone music from and to Mac/iTunes.
- Two-way transfer directly between your iPhone and Mac/computer.
- No music files will be deleted while transferring.
- Receives lots of positive reviews from Getintopc, Geekreply, etc.
Here is how you can transfer music from Mac to iPhone:
Step 1:Download iMyFone TunesMate on your Mac. Install and open it. Connect your iPhone to Mac with a USB cable.
Transfer Music Library From Mac To Ipad Download
Step 2: Click “Music” where you see the tab at the top. A list of your iPhone songs should come up automatically after this.
Step 3: Click “Add > Add File/Folder” button to locate your Mac music. Choose the music you want to transfer and tap “Open” to start the transfer process.
Note
Powerful Functions of iMyFone TunesMate
As a good alternative of iTunes, apart from transferring music from Mac to iPhone, TunesMate also works good in two-way transfer and smart management.
1. Share music with different Apple IDs:- Export music to iTunes/computer from unlimited iPhones.
- Import music collection from iTunes/computer to iPhones even signed in different Apple IDs.
2. Manage iPhone media collection:
- Delete unwanted music/video/photos/apps in bulk. It is the free trial.
- Back up iPhone media to a local library on Mac and enjoy a huge music collection.
- Edit iPhone music ID3 tags, like artwork, name, artist, etc.
- Manage music playlists by creating, renaming, adding/removing music.
02 Transfer Music from Mac to iPhone Using Cloud Services
Transfer Music Library From Mac To Ipad Free
Perfect for: iPhone users who have much iOS space and have stable Wi-Fi connection.
Cloud services allow you to store music on servers using the Internet, so you can technically use them to transfer music from Mac to iPhone as well. Here are some services you could try:
- Google Play Music
- Airmore
- Dropbox
However, as we can see that all these three ways are not that convenient as iMyFone TunesMate, which only need one program and a usb cable to transfer music from Mac easily.
03 Transfer Music from Mac to iPhone with iTunes
Perfect for: iPhone users who do not fear to lose songs while transferring.
Of course, you can always just go with iTunes, since it’s the default option—even if it’s not the best one. Here is how to do it:
Transfer Pictures From Ipad To Mac
- Launch iTunes and connect your iPhone to Mac.
- On iTunes, make sure you are in 'Music' library. Then click 'File > Add File to Library' and locate your Mac music.
- Select the songs you wish to sync and press 'Open' to add them to iTunes music library.
- Click device icon at the upper right corner on iTunes and go to 'Music' from the left sidebar.
- Tick 'Sync Music' and choose to sync entire music library or selected songs. Hit 'Sync' button to tramsfer music from iTunes library to iPhone.
As you might already imagine, there are a few limitations with this.
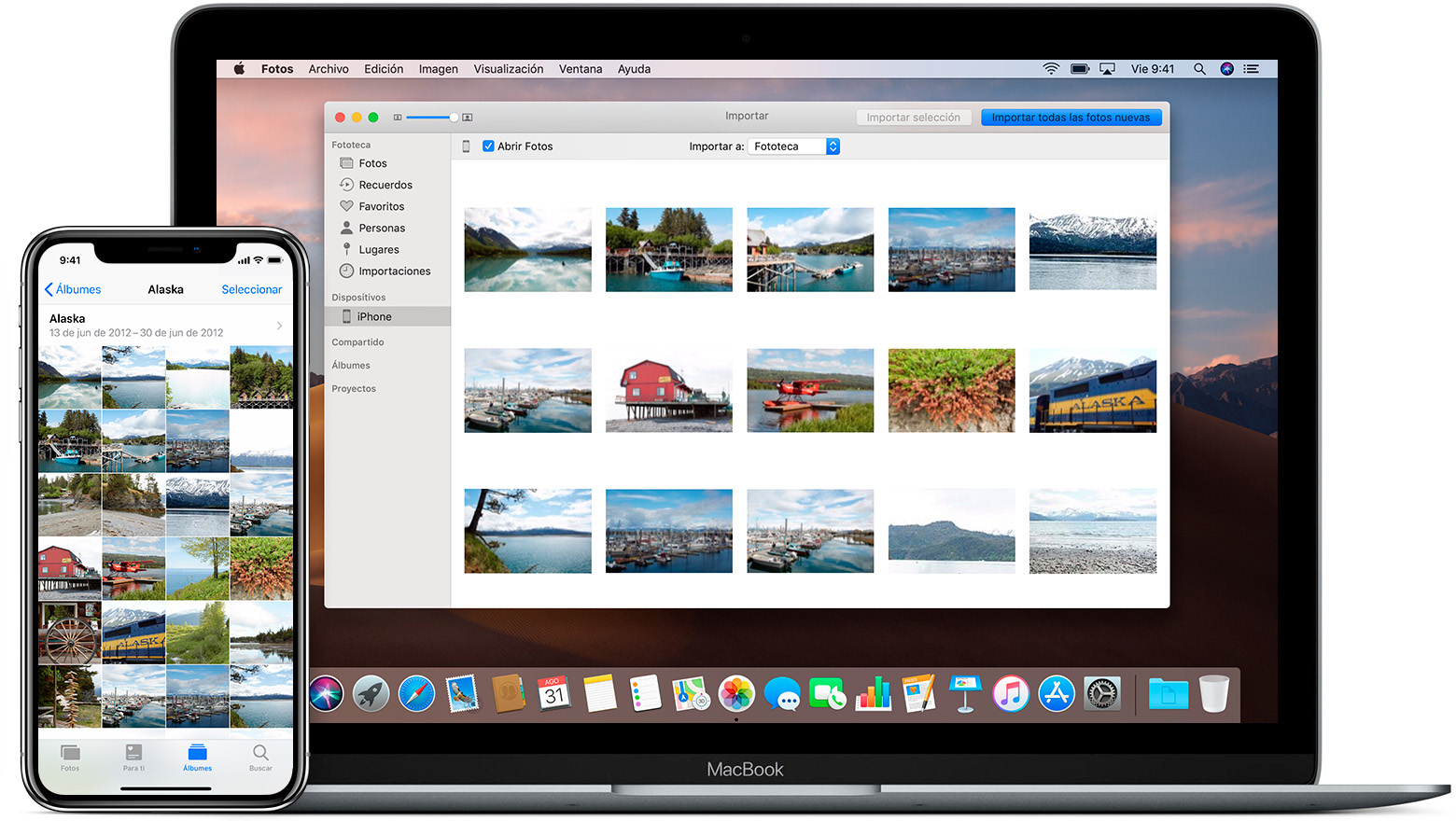
- For one, it will erase the previous music on your iPhone.
- It only supports specific formats, like MP3. You need to convert music first.
- If your iPhone is synced with another iTunes library, or it is the first time to sync your iPhone music on this Mac, it will erase your iPhone.
In conclusion, if you need to transfer music from Mac to iPhone, the best tool for you is iMyFone TunesMate. It can help you easily transfer music/videos between iPhone and PC without any limitations. Download the free trial first and start transferring files to your iPhone now!