Updated on Thursday, June 27, 2019.
If you have hundreds upon hundreds of songs in your iTunes library, plus videos, podcasts, movies, and TV shows you've downloaded to iTunes, you can run out of the storage space on your computer. To regain some room to breath, you may decide to move (or just back up) iTunes library to an external hard drive. But how can you do that?
You may have lost your iTunes library before and want to backup your iTunes library. Follow this guide to backup the whole iTunes library to external hard drive to avoid data loss. This guide is for users with Windows PC. Follow the steps below to backup iTunes to external hard drive. Backup iTunes to External Hard Drive on Mac. Nov 14, 2019 Create backups of important files so that you're prepared when a crash or hardware failure strikes your computer. A backup is especially important when you consider the time and money invested in an iTunes library. If your computer has a hardware failure, don't rebuild your iTunes library from scratch, rebuild your iTunes library from a backup file. Part 2: Restore iTunes Library from iPod to New Computer via iTunes. There are several methods for restoring iTunes library from iOS 12 iPod to a new computer, but we’ve chosen to discuss iTunes method of restoring iTunes library from iPod to a new Windows computer or Mac.
There are two different intentions for people who ask to move iTunes Library to external drive. Some of them want to move the intact iTunes Library to external drive in order to free up space on computer or make a backup, while others just want to move some iTunes media files (music and movies for example) to an external hard drive so that they can connect the drive to another computer to enjoy the songs or movies.
Whatever your intention is, you can find the suitable way on this article.
Don't Miss:How to Transfer iTunes Library to New Computer
How to Move/Backup whole iTunes Library to External Drive
Step 1. Connect the external storage device to your PC or Mac.
Connect the external drive to your PC and give it time to load up before it shows up on your computer.
Step 2. Find iTunes Library Folder
To locate the iTunes folder on your Mac, choose Go > Home > Music > iTunes in the Finder menu.
To locate the iTunes folder on Windows, go here:
• Windows XP: Documents and SettingsusernameMy DocumentsMy Music
• Windows Vista: UsersusernameMy Music
• Windows 10/8/7: UsersusernameMusic
Step 3. Go to iTunes Advanced Settings
Open iTunes > Preferences (Mac) or Edit > Preferences (Windows). Then, select the 'Advanced' tab in the iTunes Preferences window. Next, check the 'Keep iTunes Media folder organized' and 'Copy files to iTunes Media folder when adding to library' boxes. Then, click 'OK' and close the Preferences window.
Step 4. Consolidate your iTunes Library
You're recommended to consolidate your library before moving the iTunes folder to external storage because consolidation ensures everything in your library is stored in one place.
To consolidate your media:
1.Open iTunes and choose File > Library > Organize Library in the menus
2.Select 'Consolidate files.'
Step 5. Move/Backup iTunes Library to External Hard Drive
1.Quit iTunes and open the iTunes Folder on your computer.
2.Drag the iTunes folder from your computer (Mac or Windows) and drop it on the external drive. All files in iTunes Folder will be copied to the external drive. The process could take a while depending on how large your collection is.
3.Now that your collection is safely stored in the external hard drive (or another location that you chose), you can delete (some of) the files at the old location to free up some space in your hard drive.
Note:
An important thing to note here is that you’ll need to connect the external media every time you open iTunes for if not, the media files aren't going to show up. If you open iTunes without your external hard drive connected, iTunes will give you an error message saying the 'Library cannot be found.' Quit iTunes, connect the external hard drive and reopen iTunes to fix.
Tips: How to Move iTunes Music/Movies to External Hard Drive for Playback
To selectively move music, playlists, movies, ringtones, and more from the iTunes Library to an external hard drive, we need the tool called FonePaw iOS Transfer. As an iOS file manager, this tool can easily export all media files, including songs, movies, TV shows, ringtones, podcasts, etc. from the iTunes Library on PC and Mac to an external hard drive. Conversely, it can restore iTunes library by transferring music, movies, playlists and more from iPhone to iTunes.
Let's see how to move the media files from iTunes library to external drive. Please download the program on your computer first.
DownloadDownload
Step 1. Connect your iOS Device and External Hard Drive to PC
After running the program on your computer, connect your iPhone/iPad/iPod and the external drive to the computer.
Step 2. Transfer iTunes Library to External Drive
When your device is detected, you have two steps to copy iTunes music to the external HD.
Step 1: Click 'iTunes Library' in the bottom of the program. The program will load Music, Movies, Music Videos, Ringtones, Voice Memos, etc. on your device. Sync all these files to your device. When it finished, you can move the items from device to PC.
Step 2: If you want to move specific music or movie to external drive, you can click certain category, like 'Music' or 'Videos' in left panel. Here, you can see Music, Movie, Ringtones, TV Shows, Podcast and more. No matter which item you want to move to the flash drive and play it on any computer, just choose the item and click 'Export to PC' and select the external HD as the destination folder.
Have this article helped you transfer iTunes library files to external hard drive? If you have any problem, just leave your comments below.
DownloadDownload
- Hot Articles
- How to Move iTunes Library to New Computer
- How to Restore iPhone without iTunes (30K Users Tried)
- How to Rip and Import DVD Movies to iTunes
- How to Transfer iTunes Library to New Mac
- How to Transfer MP3 Files to iPod without iTunes
- Ultimate Guide to iPod Won't Sync to iTunes Problems
- How to Manage Your iTunes Library on Mac
- Release Mac Space: Move iTunes Library to Other Location
Though we store more and more of our music online these days, a hard-copy backup is still the gold standard for keeping your data safe. And if you use Apple Music or iCloud Music Library, the best way to do that is still iTunes.
There are a few ways to back up your iTunes library; it's important to choose one and regularly back up so that you won't have to worry about your local copy getting lost or damaged. My music — at least for me — is one of those must-backup items; I don't want to have to manually re-build or re-buy thousands of tracks.
First: Make sure your entire library has been locally downloaded
If you use iCloud Music Library or the iTunes Store, you may have some or all of your music stored in the cloud. But to truly make sure your purchased and owned content is backed up, you'll want to download a local copy to your Mac. Here's the best way to do so:
To download specific items in your iCloud Music Library right now to your Mac's drive, do the following:
Launch Music (or iTunes on Mojave and earlier) on your Mac.
Source: iMore
- Find the Artist, Albums, or Songs that you want to download.
Click the ... button to bring up a pop-up menu.
Source: iMore
Click Download to initiate the download of these items.
Source: iMore
And if you want to start automatically downloading everything that you add to your Apple Music library from this point forward, then it's easy peasy! Here's how:
Launch Music (or iTunes on macOS Mojave and earlier) on your Mac.
Source: iMore
- Click Music in the menu bar.
Click Preferences (or press ⌘, on the keyboard).
Source: iMore
Make sure you're in the General tab.
Source: iMore
Click the box for Automatic Downloads to turn it on.
Source: iMore
Once that is turned on, any music you add to your Apple Music library will be downloaded automatically to your Mac's hard drive.
How to back up iTunes via Time Machine or another backup service
If you have Apple's Time Machine backup system enabled — or any other cloud — or system-based backup — your iTunes library should automatically be covered. This way, if you ever need to restore, you can just pop back in Time Machine's History (or a past backup from CrashPlan or Carbon Copy Cloner, for example) to retrieve it.
How to manually back up your iTunes library
If you're not employing a Mac-wide backup service (really, you should get on that), or if you just want to manually back up your iTunes library separately, here's how to go about that.
Consolidate your library
To ensure that all of your iTunes files are in the same place when you make a manual backup, you should first consolidate your iTunes library.
- Make sure you've downloaded a local copy of your music to your Mac.
Launch Music (or iTunes in macOS Mojave or earlier) on your Mac.
Source: iMore
- Click File in the upper left corner of your Mac's screen.
Hover your cursor over Library in the drop down menu.
Source: iMore
Select Organize Library from the secondary menu.
Source: iMore
Tick the box for Consolidate Files when the Organize Library window appears.
Source: iMore
Click OK.
Source: iMore
Backup Itunes Library From Pc To Mac Free
This will make a copy of all files in the iTunes media folder, leaving the originals in their current location.
Copy your iTunes library to a backup source
- If you are using an external hard drive, connect it to your Mac using a USB cable.
- Click on Finder to open a Finder window.
Select your Mac's Hard drive.
Source: iMore
Click on Music in the sidebar.
Source: iMore
Select the Music folder (or iTunes on macOS Mojave and earlier) and drag that folder to the external hard drive icon on your desktop or copy it to your online backup service.
Source: iMore
- Click Authenticate, if prompted, to give permission to make a copy of the iTunes folder.
- Enter your administrator password.
Click OK.
Source: iMore
The copy process will begin. This could take a very long time, depending on how big your Music/iTunes library is. So, sit back, relax, watch a movie, or whatever you do to pass the time.
Desperate times call for desperate measures
If you are about to do something wild with your Music or iTunes library and don't have a way to back it up on an external drive or online backup service, you can make a temporary backup that you store right on your Mac. This is, by no means, a solid backup plan, but can be useful in a pinch.
Note: After making a copy, it is a good idea to move the copied folder to an easy-to-find location that is separate from any folder you plan to make changes to (like the Music folder). This copied folder should be deleted immediately after it is no longer needed because it takes up extra space on your computer's hard drive unnecessarily and could cause confusion with your most current Music or iTunes folder.
- Click on Finder to open a Finder window.
Select your Mac's Hard drive.
Source: iMore
Click on Music in the sidebar.
Source: iMore
Right-click or control-click on the Music folder (or iTunes folder if you're still on macOS Mojave or earlier).
Source: iMore
Select Duplicate from the drop down menu.
The copy process will begin. This could take a very long time.
Source: iMore
Move the copied iTunes or Music folder to a new, easy-to-find location.
- Delete the copied iTunes or Music folder once you no longer need the temporary backup.
Any questions?
Running into issues making an iTunes backup? Pop them in the comments below.
March 2020: These are still the current steps for how to back up your music.
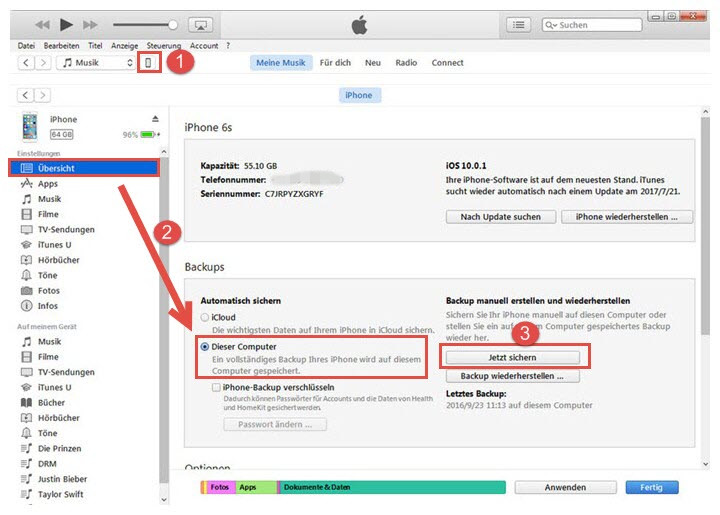
Serenity Caldwell contributed to an earlier version of this guide.
Backing up: The ultimate guide
Main
Power upAnker's PowerCore Wireless 10K charger is a battery pack without the fuss
Move Itunes Backup Location Mac
Anker is out with a new wireless battery pack that'll keep things ticking along no matter where you are.