Your Photos library holds all your photos, albums, slideshows, and print projects. If your library is large, and you want to free up storage space on your Mac, turn on iCloud Photo Library and use Optimize Mac Storage, or move your library to an external drive.
Before you start, be sure to back up your library.

Prepare your drive
Best Photo Management Softwar for Mac. Cyberlink PhotoDirector 365 is a photo management tool that not only helps you to organize your photos in a neat manner but also provides advanced editing tools. Let’s take a look at the features of the CyberLink PhotoDirector 365. Adobe Photoshop Elements 15 is a simpler and efficient way of. Oct 25, 2019 How to use albums and libraries in Photos for Mac. And you aren't able to create a second Photos Library that has iCloud Photo Library enabled on your Mac, so be wary. Launch a Finder window on your Mac. These are the best 4K monitors you can buy for Mac To get the most out of your Mac, you need a beautiful display.
You can store your library on an external storage device, such as a USB or Thunderbolt drive formatted as APFS or Mac OS Extended (Journaled).1 Find out how to check the format of your external storage device.
To prevent data loss, Apple doesn't recommend storing photo libraries on external storage devices like SD cards and USB flash drives, or drives that are shared on a network.
Move your Photos library to an external storage device
- Quit Photos.
- In the Finder, go to the external drive where you want to store your library.
- In another Finder window, find your library. The default location is Users > [username] > Pictures, and it's named Photos Library.
- Drag your library to its new location on the external drive. If you see an error, select your external drive's icon in the Finder, then choose File > Get Info. If the information under Sharing & Permissions isn't visible, click , then make sure the 'Ignore ownership on this volume' checkbox is selected. If it's not selected, click to unlock it, enter an administrator name and password, then select the checkbox.2
- After the move is finished, double-click Photos Library in its new location to open it.
- If you use iCloud Photo Library, designate this library as the System Photo Library.
Delete original library to save space
After you open your library from its new location and make sure that it works as expected, you can delete the library from its original location.
In a Finder window, go back to your Pictures folder (or whichever folder you copied your library from) and move Photos Library to the trash. Then choose Finder > Empty Trash to delete the library and reclaim disk space.
Open another Photos library
If you have multiple libraries, here's how to open a different one:
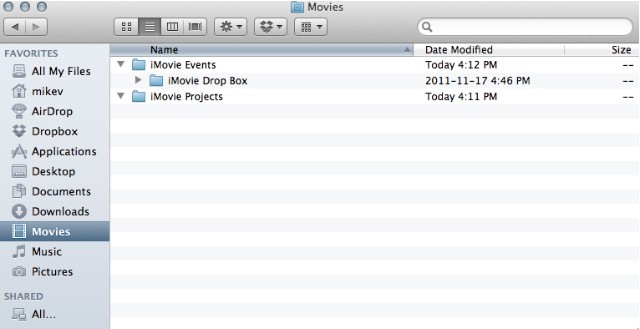
- Quit Photos.
- Press and hold the Option key while you open Photos.
- Select the library that you want to open, then click Choose Library.
Photos uses this library until you open a different one.
Learn more
If you have a permissions issue with your library, you might be able to resolve the issue by using the Photos library repair tool.
1. You can't move your library to a disk that's used for Time Machine backups.
2. If the volume isn't formatted APFS or Mac OS Extended (Journaled), or has been used for Time Machine backups but hasn't been erased, this checkbox will either not be present, or won't be selectable after unlocking. Erase and reformat the drive for this option to be available.
Sep 24, 2018 — Managing a huge gallery and organizing photos is a tricky business, even if you’re generally tidy, so it’s always a good idea to use some help. Especially when there’s software out there designed specifically to deal with an overload of pictures.
The only trouble with professional photo organizing software is that, much like any photo equipment, it’s painfully expensive. In this article we’ll suggest tools that tame your giant photo gallery without leaving a hole in your pocket.
Best photo organizing software for Mac, as of 2018
Gemini 2: The duplicate photo finder
The first thing you need to do to organize photos is remove the extras. There’s a high chance you’ve got plenty of duplicates and similar images — 15 shots from slightly different angles, for instance. You usually only use one of those, so there’s really no point in keeping them all.
The easiest way to get rid of those files is to get a duplicate photo finder, such as Gemini 2. It can scan your whole gallery, locate duplicates and point out similars. It usually takes a few minutes to clean your whole photo collection, so download Gemini and give it a quick test drive.
Photos: Mac’s native photo organizer app
Here’s the biggest secret to good photo organization: master Photos. You might be thinking: seriously, a native Apple app is any good? And you’d be surprised how much it is.
Since macOS Sierra, Photos has been getting makeovers and new features. In macOS Mojave, the app lets you organize content just by dragging-and-dropping it, and with Smart Albums, you can instantly group photos by date, camera, and even the person in them. At this point, it’s just a really good piece of photo management software.
Mylio: A free photo manager app
If you’ve been meaning to consolidate your photos in one place for years, Mylio will help you do just that. When you first start using the app, it offers to look for your photos on the current device, on an external drive, and even on your Facebook.
Once all the photos you’ve taken in your lifetime are imported, Mylio organizes into a variety of views. The coolest one is Calendar, showing you photo collections on an actual calendar. That way, you’ll quickly find the photos from your son’s first birthday, even if you forgot how you named the folder. Plus, Mylio offers a free mobile app, so you can access your photo library wherever you are.
Final word on photo management on Mac
There are basically two things you need to remember to bring order into your photographing life:
- Before you get to organization and management, be sure to unclutter your photo library. The easiest way to do it is with a duplicate finder, such as Gemini 2. Otherwise you'll be rummaging around in thousands of photos you don't even need.
- Photos, the native Apple photo manager can accomplish everything you need to make organizing photos into groups and categories easy.
- Third-party tools can provide you with added functionality that’s missing in native macOS tools, like calendar view or managing photos right in the Finder.
Now that you know all the secrets to photo organization, Mac photography shouldn’t be that hard or that expensive. Not when you’ve got the right tricks up your sleeve.