iCloud Photos uploads new photos and videos from your Windows PC so you can view them in the Photos app on your iPhone, iPad, iPod touch, and Mac, and on iCloud.com. New photos that you take automatically download from iCloud Photos and you can choose to download your entire collection by year.
- Download All Photos From Icloud Pc
- Download All Photos From Icloud
- Download All Photos From Icloud Photo Library To Mac Computer
- Download All Icloud Photos To Mac
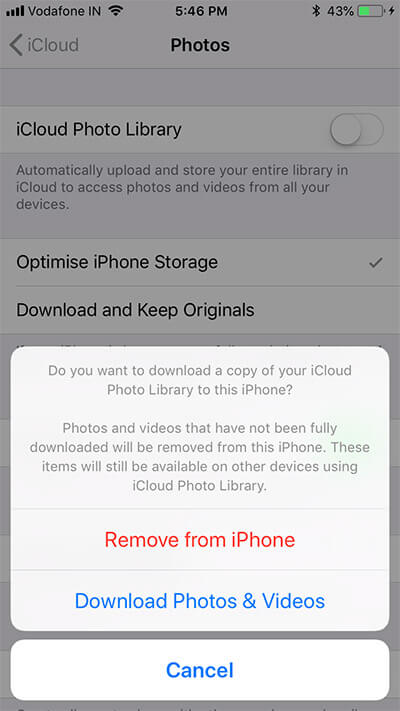
Here's what you need
Before you get started, you need to sign in to iCloud with your Apple ID. Just follow the set up instructions for your iPhone, iPad, or iPod touch or Mac. Then follow these steps to turn on iCloud Photos on your PC with Windows 7 or later.
Learn more about iCloud system requirements.
Turn on iCloud Photos
Nov 26, 2018 iCloud Photos uploads new photos and videos from your Windows PC so you can view them in the Photos app on your iPhone, iPad, iPod touch, and Mac, and on iCloud.com.New photos that you take automatically download from iCloud Photos and you can choose to download your entire collection by year. Photos will now attempt to download all the media stored in your iCloud Photo Library to the external drive. You can interrupt the process by quitting Photos and ejecting the drive. Nov 12, 2019 If you use the iCloud Photo Library service, all the images in your Photos or iPhoto Library are stored in iCloud, and any new photos you take with an iOS device are added to it and are accessible on all your devices that have iCloud Photos enabled. Despite this, the images and videos in your iCloud Photo Library should be backed up just like. Sep 20, 2019 In this article, we will review iCloud photo storage and tell how to access iCloud Photo Library on iPad, iPhone, Windows PC, Android and online. To view the iCloud photo stream, first, turn on iCloud Photos on your device.
- Download iCloud for Windows.
- Open iCloud for Windows.
- Next to Photos, click Options.
- Select iCloud Photo Library.
- Click Done, then click Apply.
- Turn on iCloud Photos on all of your Apple devices.
You can also choose to use My Photo Stream and iCloud Photo Sharing (Shared Albums), and customize the location of your upload and download folders.
When you turn on iCloud Photos on your PC, My Photo Stream is turned off automatically. If you want to send new photos to your devices that don't use iCloud Photos, you can turn My Photo Stream back on.
Upload your photos and videos to iCloud Photos
You can upload your photos and videos from your PC to iCloud Photos when you follow these steps:
- Open a File Explorer window.
- Under Favorites, click iCloud Photos.
- Click Upload photos and videos.
- Choose the photos and videos you want to upload and click Open.
You can also drag and drop photos and videos from your PC into the Uploads folder in iCloud Photos. You can view the photos and videos you uploaded in the Photos app on iCloud.com and on all your Apple devices.
Download All Photos From Icloud Pc
Download your photos and videos from iCloud Photos
New photos and videos you add to iCloud Photos will automatically download to your PC. You can also download your collection by year when you follow these steps:
- Open a File Explorer window.
- Under Favorites, click iCloud Photos.
- Click Download photos and videos.
- Choose the photos and videos you want to download and click Download.
Your photos and videos download to the location you set in iCloud Photos Options.
Learn more
Download All Photos From Icloud
If you need help managing and using iCloud Photos with your Windows PC, you can learn more.
Photos won’t download from iCloud? In this guide, we will offer you some efficient solutions to fix the iCloud photos not downloading issue easily. Also, share you an easier and quicker method to download photos from iCloud.
iCloud Backup Tips & Tricks
Basic iCloud Backup Tips
View iCloud Backup Data
Delete iCloud Backup Data
Fix iCloud Backup Problems
For Apple users, our photos in iPhone and computer can be synced with iCloud service, and if we sync photos from computer or iDevice to iCloud, then we can view the photos from all iDevices and computers after logging the same iCloud account.
But sometimes, the photos won’t download from iCloud due to unknown reasons. Lots of users have asked the same question: “Why won’t my photos download from iCloud?”. If you are also stuck on this iCloud problem, and do not know how to solve it, please keep reading. We will show you several quick solutions to fix the iCloud photos not loading issue easily, and help you download photos from iCloud without hassle.
Part 1. How to Fix: Photos not Downloading from iCloud
There are two situations: photos won’t download from iCloud to iDevice and photos not downloading from iCloud to computer. And in the following guide, we will separately show you the correspond solutions. If you prefer the simplest and quickest solution to fix the issue and download photos from iCloud, just move to Part 2 directly to do the task.
Situation 1. How to Fix: Photos won’t Download from iCloud to iDevice
1. Turn on iCloud Photo Library
Please check you have turned on iCloud Photo Library on your iOS device, so that you can sync the iCloud pictures to all your iDevices smoothly after logging in iCloud account, if it keeps on, you can turn off and then turn on it again. Follow the steps below to turn on iCloud Photo Library:
Go to “Settings” > Scroll down and choose “Photos” > Tap “iCloud Photo Library” or “iCloud Photos”(iOS 12) to turn it on.
2. Restart Device
Actually, this solution is the simplest way and can apply to fix almost all problems. So don’t forget to fix photos not downloading from iCloud by restarting your iOS device.
Restart your iPhone X or later:
Press and hold the Side button and either volume button until the power off slider appears > Drag the slider to turn your device completely off > Press and hold the Side button again until you see the Apple logo.
Restart your iPhone 8 or earlier or iPod touch:
Press and hold the Top (or Side) button until the power off slider appears > Drag the slider to turn your device completely off > Press and hold the Top (or Side) button again until you see the Apple logo.
3. Check Internet Connection
iCloud is a cloud server, and it works well in Internet connection, however, we sync content to iCloud or download iCloud data, the Internet connection is indispensable, so please make sure your iOS device is connected to a stable Internet connection.
4. Check Storage
If you are stuck in this trouble, you can check whether there is enough storage on your iDevice, you’d better clean some useless data to free up storage for downloading photos.
Go to Settings > Choose General > Tap on iPhone Storage. Clean some useless data to free up storage for downloading photos.
5. Log back in iCloud Account
You can sign out iCloud account and log in again later to check whether the issue will be fixed or not.
AnyTrans® for iOS – Best iPhone Photos Manager
Download AnyTrans for iOS free trial to download photos from iCloud in 1 click. Supports iPhone XS/XR/8/X/7/6s/6/5s/SE/5/4s.
Situation 2. How to Fix: iCloud Photos not Loading to Computer
1. Check Internet Connection
You need to log in iCloud.com and download photos to computer, so please keep your computer connected to a stable Internet during the whole process.
2. Switch Another Browser
It seems that the issue of photos not downloading from iCloud only occurs in several browsers, like Google Chrome and IE, so you can try to visit iCloud.com with Apple Safari or Firefox and download iCloud pictures.
3. Restart Computer
You can restart your computer and try again, it likely will work.
How to Download Photos from iCloud with a Simpler & Quicker Way
If the issue cannot be fixed with the solutions above, or you want an easier method to download your iCloud photos, then this #1 iCloud alternative AnyTrans for iOS can be your best choice. It can help you download photos from iCloud to iPhone/iPad/computer in just 1 click. And according to test, it takes only 32 SECONDS to download over 3000 photos from iCloud. It proves to be quite time-saving and labor-saving.
More than anything, you can select multiple or all the pictures to download from iCloud as your needs. In addition, AnyTrans for iOS enables you to transfer the photos between different iCloud accounts.
Now, Free Download AnyTrans for iOS on your computer firstly, and then follow the steps below to download photos from iCloud with no effort.
Free Download * 100% Clean & Safe
Download All Photos From Icloud Photo Library To Mac Computer
Step 1: Launch AnyTrans on your computer > Click iCloud Manager > Sign in your iCloud account.
Sign in iCloud Account in AnyTrans for iOS – Step 1
Step 2: Click Photos.
Step 3: Select the photos you want to download > Click button to download the selected photos from your iCloud.
Download the Selected Photos in AnyTrans for iOS – Step 3
Download All Icloud Photos To Mac
If you have updated your iDevice to iOS 11, your device now takes photos in the HEIC format to save memory space. For users who have installed the iCloud client on Windows PC, when you set up the Photos Options there may come an option that says: Keep high efficiency original if available. If you don’t know much about what HEIC is or meeting any problems about HEIC, you can move to this HEIC Info page for help.
The Bottom Line
With the above solutions, we believe you have fixed photos won’t download from iCloud issue. And just as you can see, AnyTrans for iOS could be the best choice for us to download photos from iCloud. It also helps us manage other iCloud content, like notes, contacts, calendars and more. If you have further needs of downloading files from iCloud, just try AnyTrans for iOS to do the task.
Popular Articles & Tips You May Like
Product-related questions? Contact Our Support Team to Get Quick Solution >