Whether you're trying to free up storage, battling duplicates, eliminating personal photos no one else ever needs to see, or just cutting out the bad shots, Photos for Mac makes it easy to delete single or multiple pictures or videos in a snap!
- How To Delete Entire Photo Library Mac
- How To Delete Photo Library Mac Download
- Delete Photos From Mac Photos
If you're using iCloud Photo Library, anything you delete on your Mac will also be deleted on all your other iCloud Photo Library-enabled devices, including your iPhone and/or iPad. Deleted pictures and videos can be recovered for up to 30 days (unless you have zero storage space on your computer), or can be deleted immediately and forever. Here's how!
Here are two strategies that work in Photos in macOS all the way through Catalina that can help you assemble a list of images to delete from your library while maintaining more control. Mar 18, 2020 Move your Photos library to save space on your Mac Prepare your drive. You can store your library on an external storage device. Move your Photos library to an external storage device. Delete original library to save space. After you open your library from its new location.
How to delete pictures or videos in Photos for Mac
You can select one picture or video by clicking on it, a range of pictures or videos by clicking on the first one and then shift-clicking on the last one, or a number of arbitrary pictures or videos by command-clicking on each of them in turn.
- Launch the Photos app on your Mac.
Select the picture(s) or video(s) you want to delete
- Right-click on an image or shift-click on a bunch and then right-click and click Delete. (You can also click on an image and press delete on your keyboard, or command + delete to skip the confirmation dialog.)
Click Delete to confirm, if prompted.
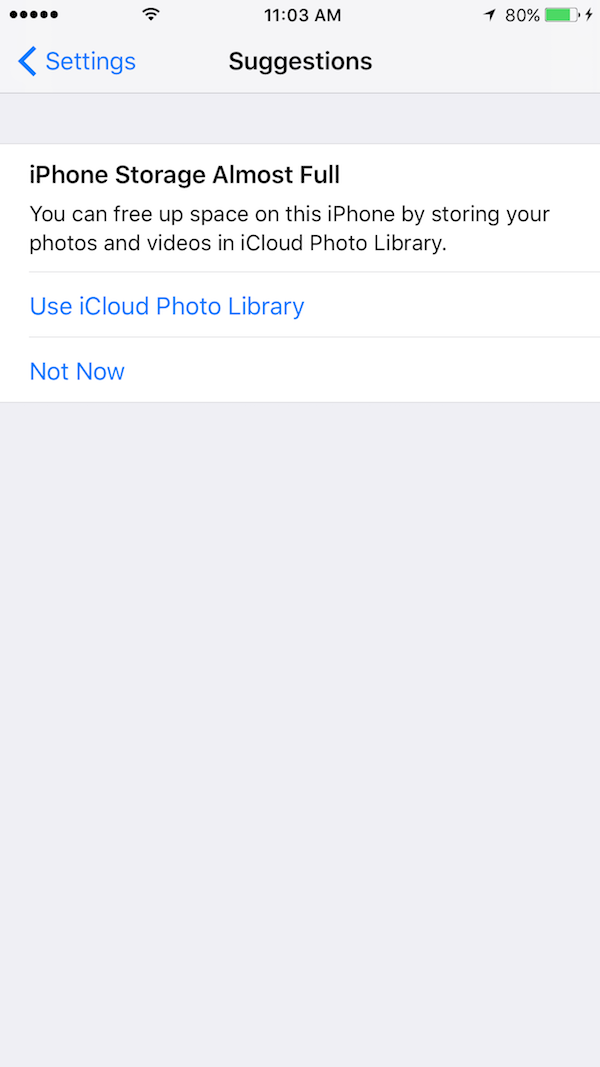
How to delete an entire Album in Photos for Mac
You can also delete some or all of the pictures or videos intelligently grouped by Photos into an Album.
- Launch the Photos app on your Mac.
Click on the the Album you would like to delete.
- Right-click on the album you want to delete and click Delete. (You can also click on an album and hit the delete key on your keyboard, or command + delete to skip the confirmation dialog.)
Click Delete to confirm.
The Album will no longer appear in your sidebar.
How to recover deleted pictures or videos in Photos for Mac
If you delete a picture or video by accident, or later regret it, you have 30 days to reverse it.
- Launch the Photos app on your Mac.
Click the Recently Deleted folder in your sidebar.
- Click on the pictures or videos you want to recover. A blue check-mark will appear to indicate that they've been selected.
Click on the Recover button at the top right.
How to permanently delete pictures or videos in Photos for Mac
If you want to make sure a deleted picture or video is eradicated immediately and can't be recovered, you can do that as well.
- Launch the Photos app on your Mac.
Click the Recently Deleted folder in your sidebar.
- Click on the pictures or videos you want to permanently delete.
Click on the Delete button at the top right. A prompt will appear on screen: just hit delete, and you're good to go!
Any Photos for Mac questions?
If you need help deleting pictures or videos, or have any questions at all about Photos for Mac, drop them in the comments below!
Updated March 2019: Updated steps and made sure everything is up to date for the latest version of macOS.
Photos for Mac
Main
More Apple TV+ contentMartin Scorsese's next movie might come to Apple TV+ after Paramount walked
Spiraling costs have put Paramount off Scorcese's next gig and Apple TV+ is one potential suitor. Netflix is said to be another potential avenue.
Turns out that Photos does pretty sophisticated library management; enough so that you're not duplicating space if you're migrating from iPhoto or Aperture. If you've migrated an existing iPhoto or Aperture photo library to Photos, Photos creates a brand new library structure but doesn't, in point of fact, duplicate your images. Instead it creates links to the original and preview versions of your images.
When you're looking at your Photos library in the Finder, it includes all of your original images and previews. But the images exist only in one location on your hard drive, even if you have multiple photo libraries.
Here's what Apple has to say for people anxious to pull the delete trigger:
After you migrate your iPhoto or Aperture library to Photos, you might feel tempted to delete your original iPhoto or Aperture library. Because the migrated library takes little additional space, you don't need to delete the original library.
So don't do it, even if you're tempted to.
You can still use your original photo library with iPhoto (version 9.6.1, as of this writing) and Aperture (version 3.6) after you've migrated it to Photos. Just bear in mind that any changes you make in iPhoto or Aperture will be resident only in those applications, not Photos. So if you make new image edits in Aperture or create a new iPhoto album, those will only appear in their respective apps, not Photos.
How To Delete Entire Photo Library Mac
(Hat tip: Dave Sanderson)
Photos for Mac
Main
How To Delete Photo Library Mac Download
We may earn a commission for purchases using our links. Learn more.
More Apple TV+ contentMartin Scorsese's next movie might come to Apple TV+ after Paramount walked
Delete Photos From Mac Photos
Spiraling costs have put Paramount off Scorcese's next gig and Apple TV+ is one potential suitor. Netflix is said to be another potential avenue.