- Backup Itunes Library To Icloud
- Upload Itunes Library To Icloud
- Show Icloud Library Itunes Mac Download
Dec 16, 2019 Open “Settings” app from the home screen of your iPhone or iPad. In the Settings menu, scroll down and tap on “Music” to head over to your Apple Music settings. Here, you’ll notice an option called “Sync Library” which used to be called “iCloud Music Library” until the recent iOS software update. How to download your iCloud music library on your Mac. Do you have a music library that you want to keep the entire collection on your Mac, go through the steps below. Open iTunes on the computer where you want to store your collection. Click “View Show.
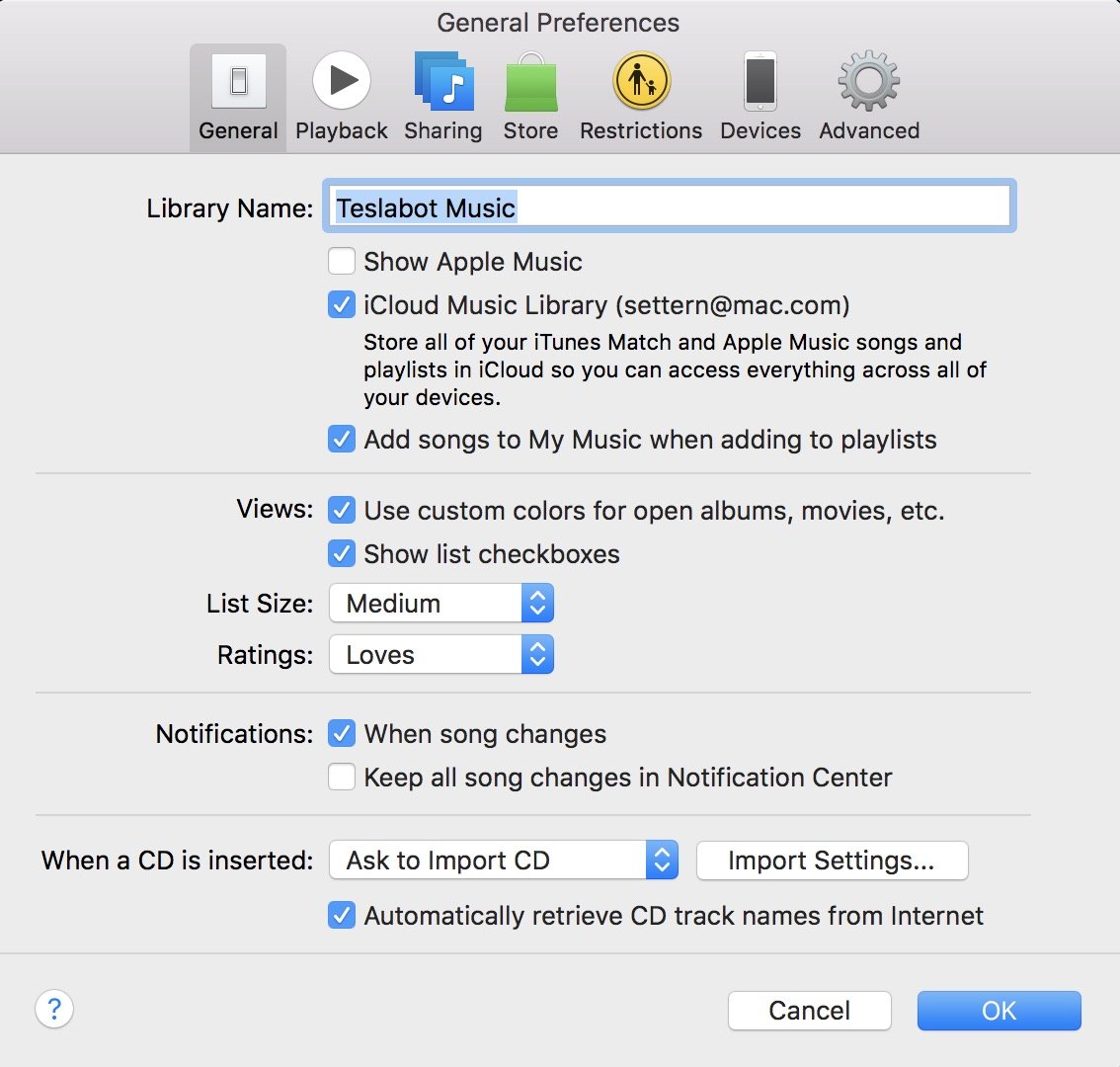
Several users have reported that they are unable to enable iCloud Music Library. Turning on iCloud Music Library lets you access your music library on all of your devices, iPhone, iPad or Mac. Users reported that they receive the following error message:
iCloud Music Library can’t be enabled. You can enable it later from Music in Settings. Until then, your music won’t be available on your other devices.
It is reported that this error occurs when either the “Merge” or “Replace” options are selected.
In order to turn on iCloud Music Library, simply go to Settings > Music, and toggle iCloud Music Library on.
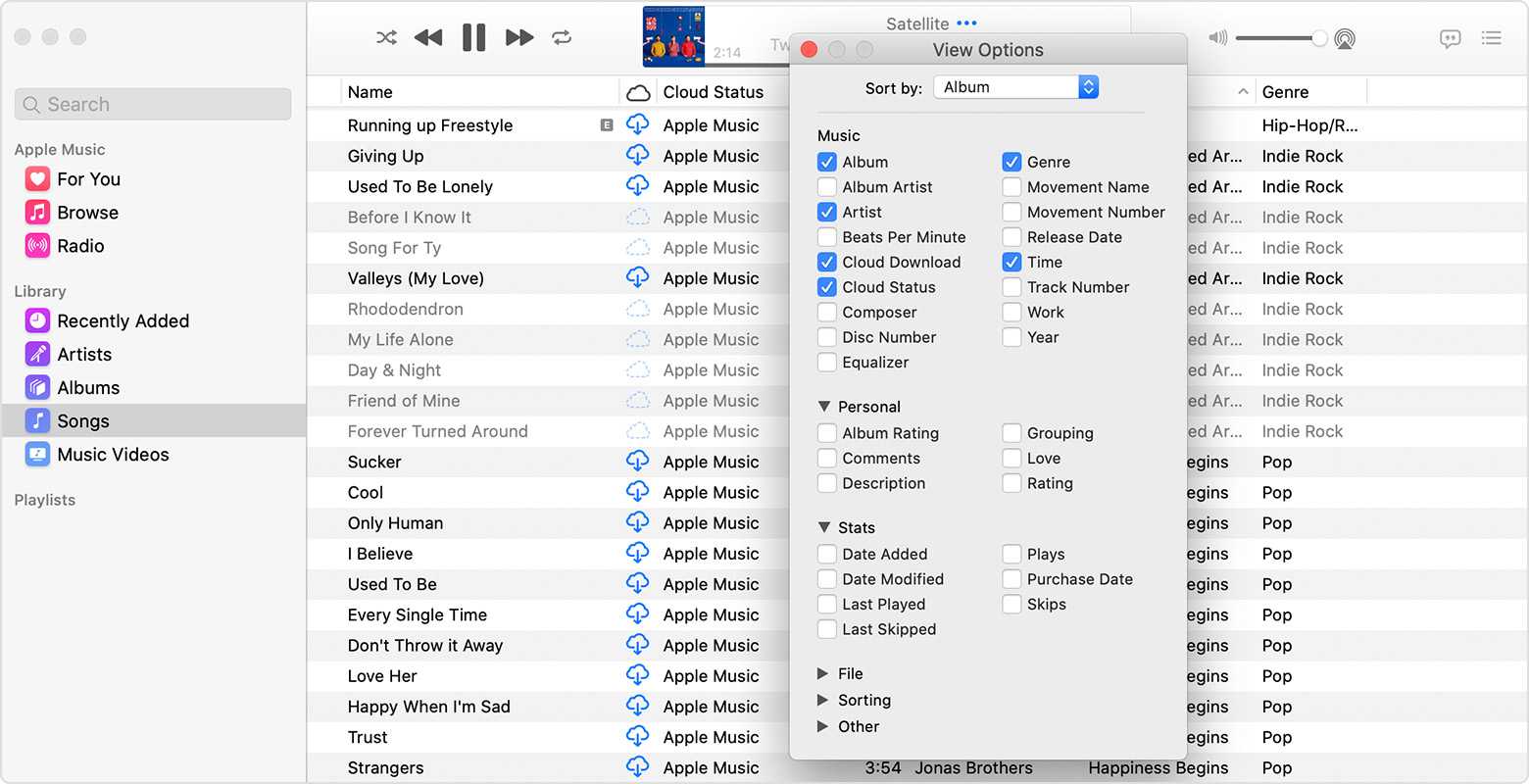
On your Mac, launch iTunes and go to iTunes > Preferences > and select iCloud Music Library.
See also: How To Remove Music Player Widget From The Lock Screen
This problem can be frustrating, because you will not be able to add anything to your library until you enable this. If you are having this problem. don’t worry you are not alone. Try the following tips to troubleshoot your problem:
- Make sure that you’re signed in to all of your devices with the same Apple ID.
- Make sure that you have the latest version of iOS. Go to Settings > General > Software Update. You can update your iOS device easily and wirelessly.
- Make sure that you have the latest version of macOS. Go to App Store and click Updates.
- Make sure that you have the latest version of iTunes. Go to App Store and click Updates and check to see if there are any iTunes updates.
- Restart your device. Different iOS devices require different steps. Read this Apple document. To restart your Mac, choose Apple Menu and click Restart.
- Go to Settings > iTunes & App Store > [your Apple ID] > and tap Sign Out. Wait a few seconds and then go to Settings > iTunes & App Store and sign back in and now try to turn on iCloud Music Library.
- Repeat the following steps 5-7 times: Settings > Music and turn on iCloud Music Library, select Replace or Merge (whatever you choose) and if you get this error, dismiss it and try again. Repeat these steps until it works. Some users stated that they did this over 10 times until they get it to work.
- Go to Settings > and turn on Airplane Mode and wait a few seconds and then turn off Airplane Mode.
- If you are still having this issue, you may need to restore your device. You can restore your device either from an iCloud backup or an iTunes backup.
If your error message said ” iCloud Music Library can’t be turned on because this device is already associated with another Apple ID. This device can be associated with a different Apple ID in 90 days“, then you have no options. You need to wait 90 days.
See also: How To Sign In To iCloud.com From Your iPad Or iPhone
If you're an Apple Music subscriber, you can add and download songs, albums, playlist, and video content from the Apple Music catalog to your personal music library.
And if you turn on iCloud Music Library on your devices, the Apple Music content in your library will be synced across all of them as long as they're signed in to your Apple ID.
The following steps show you how to enable iCloud Music Library on iPhone, iPad, Mac and PC.
Turn on iCloud Music Library on iOS Devices
- Launch the Settings app on your iPhone or iPad.
- Tap Music in the apps list.
- Tap the iCloud Music Library toggle to enable it.
Backup Itunes Library To Icloud
If you already have music stored on your iOS device, you'll be asked if you want to keep it. If you choose to Keep Music, the music is added to your iCloud Music Library. If you choose Delete and Replace, the music on your device is removed and replaced with the content in your iCloud Music Library. If you choose Merge, any songs on your device that have a match in the Apple Music Catalog will become available on your other devices.
Upload Itunes Library To Icloud
Turn on iCloud Music Library on Mac or PC
Show Icloud Library Itunes Mac Download
- Launch iTunes on your Mac or PC.
- On Mac, select iTunes -> Preferences from the menu bar. On PC, select Edit -> Preferences from the iTunes window menu bar.
- In the General tab, check the box next to iCloud Music Library to enable it.
- Click OK.
Once iCloud Music Library is enabled on iOS devices, the Mac, or the PC, any Apple TV or Android devices you own will also be able to access iCloud Music Library automatically.