Files from a failed or removed installation take up disk space and can cause problems when you install or run a newer version of the Adobe application.
/Library/Application Support/minecraft/ However, if you're using a different launcher for the client (for example, if your server is FTB or Technic, the client files are stored elsewhere so that vanilla Minecraft is left intact and unmodded), the minecraft folder will be in a different location, so you can't simply go directly to /Library. I can use NSFileManager to create a XYZ folder in '/Library/Application Support' in Mac OS X 10.5 and 10.6. However, in 10.7, it says 'You don't have permission to save XYZ in the folder 'Application Support'. Does anyone know what I can do (e.g. Which API to call) to get that permission to create the folder? Jan 12, 2020 The Library folder contains many of the resources that installed applications need to use, including application preferences, application support documents, plug-in folders, and ever since OS X Lion, the files that describe the saved state of applications. Mar 12, 2019 Go to the Menu Bar and open the 'Go' menu. Select 'Go to Folder.' Enter the following path: /Library/Application Support There's an alternative, easier way. After upgrading to MacOS Sierra, a new folder /Library/Application Support/Knowledge/ emerged, I'm not sure what it stores I already tried to google for it, but only got results for Application. Feb 15, 2015 By coincidence I found several big folders in /Library/Application Support/MobileSync/Backup. Some of these folders are several gigabytes big and several years old. What are these folders and why are some of them so old? Can I delete the olders ones?
Delete files from a previous Adobe application installation
To delete files from a previous Adobe application installation, do the following:
If the Adobe application folder exists, drag it to Trash. By default, the folders are located in the Applications folder on the hard disk.
Drag the preferences folder to Trash from the Users/[User]/Library/Preferences folder. (For example, drag the Acrobat folder to Trash.)
Note:
The user Library folder is hidden by default in Mac OS X 10.7 and later releases. To access files in the hidden library folder, see How to access hidden user library files.
Drag the application PLIST file, located in the Users/[User]/Library/Preferences folder, to Trash. Skip this step if the Adobe application doesn't include a PLIST file.
If you don't have other Adobe applications installed on your computer, drag each of the Adobe folders to Trash from the following locations:
- Users/[User]/Library/Application Support
- Library/Application Support
Empty Trash. If you receive an error message while trying to empty Trash, see the next section.

How To Get To Library Application Support On Mac Windows 10
If you receive a message that items are locked and cannot be deleted, press Option and then empty Trash.
If you still receive a message that the item is in use, do one of the following:
- Quit the app that you were using with the file and then empty Trash.
- Restart your Mac and then empty Trash.
- Start your Mac in safe mode by holding down the Shift key while your Mac starts up. Then empty Trash and restart your Mac normally. For more information, see Use safe mode to isolate issues with your Mac.
Twitter™ and Facebook posts are not covered under the terms of Creative Commons.
Legal Notices | Online Privacy Policy
Find backups stored on your Mac or PC
To avoid ruining any of your backup files, here's what you should know:
- Finder and iTunes save backups to a Backup folder. The location of the Backup folder varies by operating system. Though you can copy the Backup folder, you should never move it to a different folder, external drive, or network drive.
- Don't edit, relocate, rename, or extract content from your backup files, because these actions might ruin the files. For example, to restore from a relocated backup file, you need to move it back or the file won't work. Backups serve as a safe copy of your entire device. So while you might be able to view or access a backup file's contents, the contents usually aren't stored in a format that you can read.
Backups on your Mac
To find a list of your backups:
- Click the magnifier icon in the menu bar.
- Type or copy and paste this: ~/Library/Application Support/MobileSync/Backup/
- Press Return.
To find a specific backup:
- On a Mac with macOS Catalina 10.15 or later, open the Finder. On a Mac with macOS Mojave 10.14 or earlier, or on a PC, open iTunes. Click your device.
- In Finder, under the General tab, click Manage Backups to see a list of your backups. From here, you can right-click on the backup that you want, then choose Show in Finder, or you can select Delete or Archive. In iTunes, choose Preferences, then click Devices. From here, you can right-click on the backup that you want, then choose Show in Finder, or you can select Delete or Archive.
- Click OK when you're finished.
Backups in Windows 7, 8, or 10
To find a list of your backups, go to Users(username)AppDataRoamingApple ComputerMobileSyncBackup
You can also use these steps:
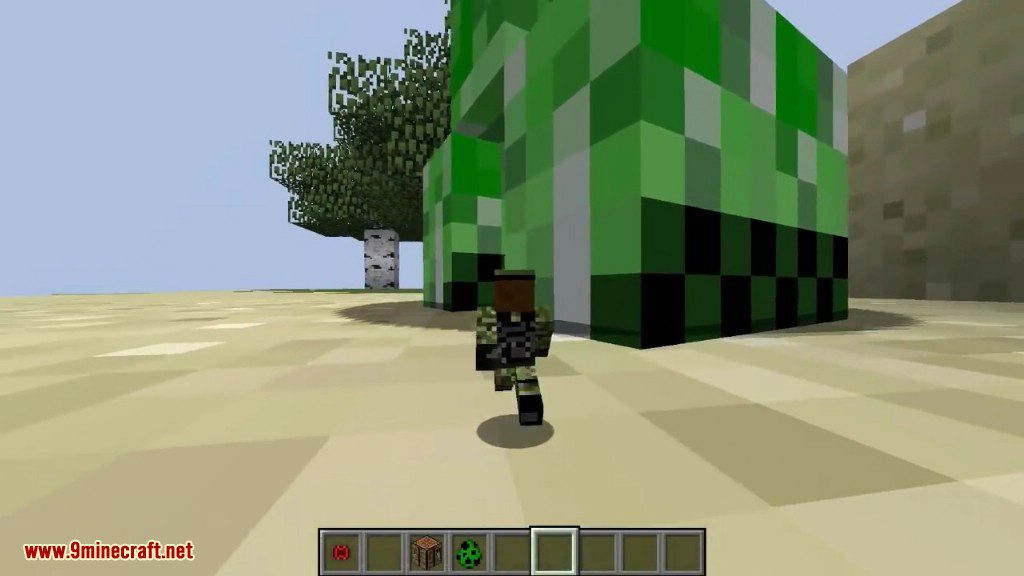
- Find the Search bar:
- In Windows 7, click Start.
- In Windows 8, click the magnifying glass in the upper-right corner.
- In Windows 10, click the Search bar next to the Start button.
- In the Search bar, enter %appdata% or %USERPROFILE% (if you downloaded iTunes from the Microsoft Store).
- Press Return.
- Double-click these folders: 'Apple' or 'Apple Computer' > MobileSync > Backup.
Delete or copy backups on your Mac or PC
Don't edit, relocate, rename, or extract content from your backup files, because these actions might ruin the files. Use the following sections to make copies of your backups or delete backups that you no longer need.
Copy backups to another location
If you need copies of your backups, you can find the Backup folder and copy the entire folder (not just part of it) to another place, like an external drive or network-storage location.
When you use Time Machine, it automatically copies your Backup folder when you back up the Home folder on your Mac.
Delete backups
- On a Mac with macOS Catalina 10.15 or later, open the Finder. On a Mac with macOS Mojave 10.14 or earlier, or on a PC, open iTunes. Click your device.
- In Finder, under the General tab, click Manage Backups to see a list of your backups. From here, you can right-click on the backup that you want, then select Delete or Archive. In iTunes, choose Preferences, then click Devices. From here, you can right-click on the backup that you want, then choose Delete or Archive. Click OK when you're finished.
- Click Delete Backup, then confirm.
Locate and manage backups stored in iCloud
If you use iCloud Backup, you won't find a list of your backups on iCloud.com. Here's how to find your iCloud backups on your iOS or iPadOS device, Mac, or PC.
On your iPhone, iPad, or iPod touch:
- Using iOS 11 or later, go to Settings > [your name] > iCloud > Manage Storage > Backup.
- Using iOS 10.3, go to Settings > [your name] > iCloud. Tap the graph that shows your iCloud usage, then tap Manage Storage.
- Using iOS 10.2 or earlier, go to Settings > iCloud > Storage > Manage Storage.
Tap a backup to see more details about it, choose which information to back up, or delete the backup.
You can choose which content to back up only from the Settings menu of the device that stores that content. For example, while you can view your iPad backup from your iPhone, you can choose which iPad content to back up only from the Settings menu of your iPad.
On your Mac:
- Choose Apple () menu > System Preferences.
- Click iCloud.
- Click Manage.
- Select Backups.
How To Get To Library Application Support On Mac
On your PC:
- Open iCloud for Windows
- Click Storage.
- Select Backup.
Learn more about how to delete or manage iCloud backups from your Mac or PC.
How To Get To Library Application Support On Mac Iphone
Learn more
- Learn the difference between iCloud and iTunes backups.
- Follow steps to back up your iPhone, iPad, or iPod touch.
- Learn about encrypted backups in iTunes.