- Download Itunes On Mac
- Download Itunes For Mac Os
- Itunes Library On Server Mac Os X Download
- Apple Itunes Download For Mac
Oct 17, 2019 If there was one thing iTunes got right, it was library sharing—a simple way to share your music library with the rest of your local network by checking a box. Thankfully you can still do this; you just have to enable it from your Mac’s Sharing preferences instead: Head to. Share iTunes library with OS X and Windows via a server Authored by: Kash on May 26, '08 01:13:24PM Thanks for this tips, it work correctly for me (database on a NAS) but i have some trouble with covers, I use itunes option to find cover for every song, i do it on my mac, it download every covers. Mar 18, 2020 Your Photos library holds all your photos, albums, slideshows, and print projects. If your library is large, and you want to free up storage space on your Mac, turn on iCloud Photo Library and use Optimize Mac Storage, or move your library to an external drive. Before you start, be sure to back up your library.
Your Photos library holds all your photos, albums, slideshows, and print projects. If your library is large, and you want to free up storage space on your Mac, turn on iCloud Photo Library and use Optimize Mac Storage, or move your library to an external drive.
Before you start, be sure to back up your library.
Download Itunes On Mac
Prepare your drive
- The MyCloud, like some other NAS devices, also has an iTunes server feature, which lets you stream music from the device to a computer running iTunes or to an Apple TV. This means that any computer in your house can stream your media files, without the Mac whose library is stored on the NAS running.
- I have two SSDs and one HDD in my computer. One SSD runs OS X and one SSD runs Windows. On the HDD i have my iTunes Library and Music Files. I want to use the same library on both OSs. I used this guide to get write permissions on the NTFS HDD over Mac OS: NTFS support on El Capitan. I now have the problem that Mac OS searches music in the path.
- MacOS Server is a product formerly called Mac OS X Server and OS X Server. Mac OS X Server was a stand-alone operating system whereas macOS Server is sold as an operating system add-on (or app) that provides additional server programs along with management.
You can store your library on an external storage device, such as a USB or Thunderbolt drive formatted as APFS or Mac OS Extended (Journaled).1 Find out how to check the format of your external storage device.
To prevent data loss, Apple doesn't recommend storing photo libraries on external storage devices like SD cards and USB flash drives, or drives that are shared on a network.
Move your Photos library to an external storage device
- Quit Photos.
- In the Finder, go to the external drive where you want to store your library.
- In another Finder window, find your library. The default location is Users > [username] > Pictures, and it's named Photos Library.
- Drag your library to its new location on the external drive. If you see an error, select your external drive's icon in the Finder, then choose File > Get Info. If the information under Sharing & Permissions isn't visible, click , then make sure the 'Ignore ownership on this volume' checkbox is selected. If it's not selected, click to unlock it, enter an administrator name and password, then select the checkbox.2
- After the move is finished, double-click Photos Library in its new location to open it.
- If you use iCloud Photo Library, designate this library as the System Photo Library.
Delete original library to save space
After you open your library from its new location and make sure that it works as expected, you can delete the library from its original location.
In a Finder window, go back to your Pictures folder (or whichever folder you copied your library from) and move Photos Library to the trash. Then choose Finder > Empty Trash to delete the library and reclaim disk space.
Open another Photos library
If you have multiple libraries, here's how to open a different one:
- Quit Photos.
- Press and hold the Option key while you open Photos.
- Select the library that you want to open, then click Choose Library.
Photos uses this library until you open a different one.
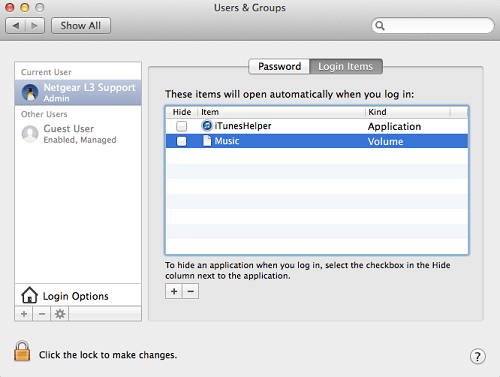
Learn more
If you have a permissions issue with your library, you might be able to resolve the issue by using the Photos library repair tool.
1. You can't move your library to a disk that's used for Time Machine backups.
2. If the volume isn't formatted APFS or Mac OS Extended (Journaled), or has been used for Time Machine backups but hasn't been erased, this checkbox will either not be present, or won't be selectable after unlocking. Erase and reformat the drive for this option to be available.

Part 1: Is it possible to sync iPhone content to iTunes?
Syncing your iPhone content depends on the items to be synchronized. In the case of items purchased from iTunes store, you can sync them but others items can't be synchronized. To sync purchased items from iPhone to iTunes, you can use iTunes that will synchronize information on your iDevices including iPod, iPhone, or iPad with your computer. For instance, if you have movies or music on your iPhone or vice-versa, syncing adds this media to or from your iPhone, iPad, or iPod directly on your selected device. All you need is sync every time you want to update, add or remove content from your iDevice, and you can change your sync options at any time you need.
Download Itunes For Mac Os
How to set up syncing?

Itunes Library On Server Mac Os X Download
Step 1: First of all, open iTunes. Make sure that you are using the latest version of iTunes. To download or upgrade the latest version, click here.
Step 2: Now, Connect the iOS device to your computer using the included USB cable that you received with your iPhone and locate your connected iOS device.
Step 3: Once you find your iOS device, click it and on the left side of the iTunes window under Settings, all tabs will appear.
Step 4: Then you can open the content you want and check the specified syncing options.
Step 5: Now just click the Syncing button on the lower right corner to sync iPhone to iTunes.
Part 2: How to sync all music from iPhone to iTunes
We all know that iTunes sync music from iTunes Library to iPhone, but it is not the way back. For this reason, you cannot rely on iTunes to sync all your music from iPhone to iTunes. In this article, we will share on how to sync music from iPhone to iTunes in a proper way using iSkysoft iTransfer for Mac. This iPhone iTunes sync application can easily help you to transfer iPhone videos, messages, photos, music, audiobooks, and more to iTunes, and vice versa. With its help, you are able to rebuild iTunes library in a few clicks. iTransfer is available for Mac and Windows users in iPhone iTunes sync.
Steps on How to sync music from iPhone to iTunes
Step 1: Donwload and launch iTransfer. Connect your iPhone to the computer with an USB cable. when connected, your iPhone will be shown as below. Click the 'Rebuild iTunes Library' option.
Step 2: In the pop-up window, you are supposed to click the Start button to allow the software to scan the media files on your iPhone.
Step 3: Next, choose the files that your want to transfer to iTunes Library. To transfer all the music to iTunes Library, you should check the Music option. Then click 'Copy to iTunes' button. The process will start automatically. That's it!