Learn how to access the hidden Library folder in your Home folder on your Mac so you can tweak app settings and access app files.
Dec 22, 2017 JW Library For PC (Windows & MAC) December 22, 2017 By Hasan Abbas Leave a Comment JW Library is the official application of the Jehovah’s Witnesses (JW are the initials of Jehovah Witnesses), which includes a translated version of the Bible, as well as.
- Apr 01, 2020 If you have multiple photo libraries on your Mac, you can choose one to be the System Photo Library. The System Photo Library is the only library that can be used with iCloud Photos, Shared Albums, and My Photo Stream.
- The Library is named in honor of C. Cozean Library now contains historical data on the Cozean family and some of the connecting families. The Library also has a display that highlights some of the rich history of the Cozean family. The Library has books, scholarly journal articles.
- Mar 12, 2020 There’s a reason that the Library folder on your Mac is tucked away out of site. This all-important folder holds files that your system uses like containers, application scripts, font files, caches, and other types of files.
- Prior to Mac OS X Lion's release back in 2011, if you wanted to access the Library folder you could just open your Home folder and view the Library folder there. That folder is still located in.
Inside the home folder on your Mac is a Library folder that stores app-specific files and settings, personal settings, and some data. The files and settings in the Library folder should be left alone for the most part. But, you may want to tweak the settings for an app, which may require accessing the Library folder. Or, maybe an app backs up data to the Library folder and you want to copy that to an external drive.
Library In Macon Mississippi
As of Mac OS X Lion (10.7), the Library folder in your home folder is hidden by default. That doesn’t mean you can’t get to it. It’s hidden so you don’t accidentally delete settings and data, damaging apps in the process. So, if you decide you want to access the Library folder, be very careful.
Today we’re going to cover different ways of accessing the hidden Library folder in your home folder and how to make it permanently available in Finder.
What is the Path to the Library Folder?
The Library in your home folder is written as ~/Library. The tilde (~) character is a shortcut for your home directory. For example, on my Mac, that would expand to /Users/lorikaufman/Library.
Access the Library Folder Using the Go to Folder Option
If you want to access the Library folder only occasionally, you can use the Go to Folder option in Finder.
Open Finder or just click on the desktop. Head to Go > Go to Folder, or hit Cmd + Shift + G.
Type:~/Library in the Go to the folder box on the dialog box and click Go or press Enter.
If you have one or more Finder windows open, the Library folder opens in the currently active window. If no Finder windows are open, a new one opens to the Library folder.
Access the Library Folder Using the Terminal
If you prefer using the command line, you can access the Library folder using the Terminal.
Computer Library Folder
Go to Utilities > Terminal in the Applications folder. To access the Library folder directly in the Terminal, type:cd ~/Library at the prompt to switch to the Library folder.
You can type:ls at the prompt to get a detailed folder listing. You can work with the files in the Library folder directly on the command line. Just be careful.
You can also use the Terminal to open the Library folder in a Finder window. Type:open ~/Library at the prompt and hit Enter.
Access the Hidden Library Menu Option in Finder
The Library folder is available on the Go menu in Finder, but it doesn’t show on the menu by default.
To temporarily show the Library option on the Go menu, open the menu and press the Option key. The Library folder shows up between Home and Computer on the Go menu. Keep the Option key pressed while you move your mouse down the menu and select Library.
If you’re using a Windows keyboard with your Mac, press the Alt key.
Show the Library Folder Permanently in Finder
If you access the Library folder often, you can permanently show the Library option on the Go menu and the Library folder in your Home folder.
Open Finder and head to your Home folder using the left pane or by pressing Cmd + Shift + H. Then, go to View > Show View Options, or hit Cmd + J.
A dialog box displays with options you can set for your Home folder. Check the Show Library Folder box at the bottom of the dialog box. The Library folder now shows up in your Home folder in Finder windows and the Library option becomes permanently available on the Go menu.
/cdn.vox-cdn.com/uploads/chorus_image/image/45954548/usa-today-8026980.0.jpg)
When you permanently show the Library folder in Finder, you can hit Cmd + Shift + L to open it in a Finder window, in addition to selecting the Library option on the Go menu.
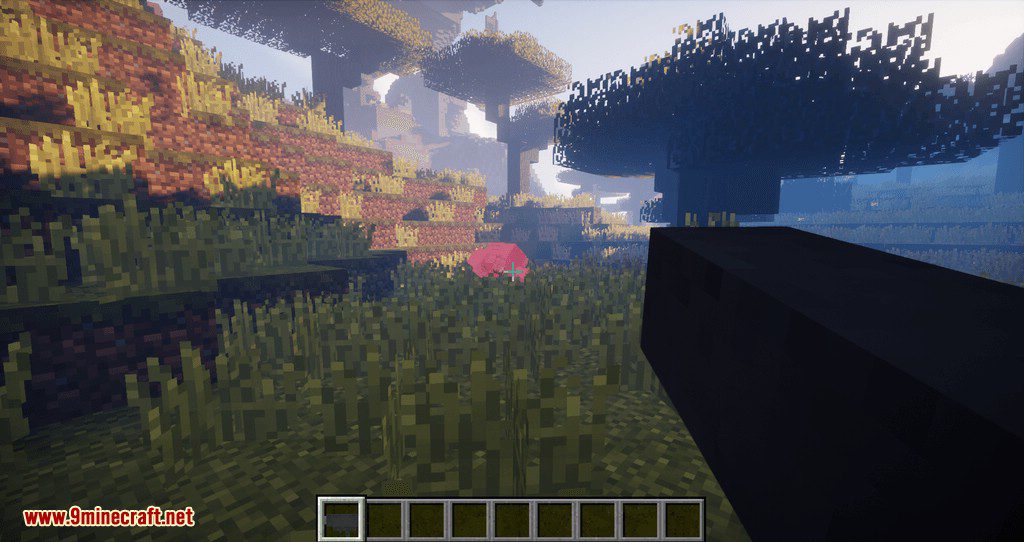
Happy Tweaking, But Be Careful
The Library folder is hidden by default for a good reason. So, before tweaking settings and changing files in the Library folder, make sure you know what you’re doing.
The Library folder, at the root level of your Mac OS X Lion hard drive, is like a public library; it stores items available to everyone who logs into an account on this Mac. You can find three Library folders on your hard drive: the one at the root level of your OS X disk, a second inside the root-level System folder, and a third in your Home folder.
Library In Macon
In earlier versions of Mac OS X, you would have seen a folder named Library between the Downloads and Movies folders in your Home folder. But that was then, and this is now. In Mac OS X Lion, the Home Library folder is hidden from view to protect you from yourself.
Leave the /System/Libraryfolder alone. Don’t move, remove, or rename it, or do anything within it. It’s the nerve center of your Mac. In other words, you should never have to touch this third Library folder.
You find a bunch of folders inside the Library folder at root level (the public Library folder). Most of them contain files that you never need to open, move, or delete.
By and large, the public Library subfolder that gets the most use is the Fonts folder, which houses many of the fonts installed on the Mac. For the most part, fonts can be made available in one of two ways:
To everyone who uses the Mac: If that’s the case, they’re stored in the Fonts folder.
To a single user: In this case, you place the fonts in the user’s Library folder (the one in the user’s Home folder).
Some other public Library subfolders that you might use or add to are the iMovie, iTunes, iPhoto, and iDVD folders (where you put plug-ins for those programs); the Scripts folder (which houses AppleScripts accessible to all users); and the Desktop Pictures folder (where you can place pictures to be used as Desktop backgrounds).
Leave the “public” Library folder pretty much alone unless you’re using the Fonts folder or know what you’re adding to one of the other folders. Don’t remove, rename, or move any files or folders. Mac OS X uses these items and is very picky about where they’re kept and how they’re named.
If your Mac is set up for multiple users, only users with administrator (admin) privileges can put stuff in the public (root-level) Library folder.