Hold the Option (Alt) key and select Library from the Go menu on the system menu bar. Navigate to /Library/Application Support/Blizzard/Heroes of the Storm/Gamelogs. You may see many folders that are date stamped. Dismiss Join GitHub today. GitHub is home to over 40 million developers working together to host and review code, manage projects, and build software together. Unfortunately, he is on a Mac whereas I am on a Windows machine. I told him that I should be able to compile and send a.minecraft. Is the.minecraft folder hidden on a Mac? Ask Question Asked 6 years, 9 months ago. Click on your User folder, then Library, Then Application Support. Your Minecraft folder is listed here. To hide hidden.
- Mac Library Application Support Code Logs For Sale
- Library Application Support Microsoft
- Application Support Download
- Application Support On Mac
Here’s a quick guide on how to clean junk files on Mac. We’ll go over types of junk you might have on your Mac and why it’s there, as well as ways of getting it removed. Why would you want it removed (apart from the desire to keep your Mac clean)? Because junk not only takes up space, it slows your Mac down, and it’s usually the reason behind system glitches and errors. In other words, getting rid of it is all around a great idea.
This guide will help you to clean all the extra junk on your Mac’s operating system and breathe new life into your Mac.
What are user cache files and how to remove them?
The user cache files are usually app files that are stored on your Mac. These are various temporary files that are meant to speed the performance of the Apple software. Caching data is essential for Macs that use wired internet connection. But, by caching for a long time, your Mac accumulates lots of files, which can affect its performance. So, it’s better to clean your Mac of them and help it run faster.
Here’s how to clean junk files on Mac and remove user cache:
- Open Finder.
- Press Command+Shift+G.
- Enter the following command into the field and select Go:
~/Library/Caches. - In the window that appears, you will see all your cache files.
- Press Command+A to select all files and delete them. Press Command and click on the folders you want to delete if you don’t want to remove all files at once.
- In the pop-up that appears, you’ll need to enter your user name and password.
If you still see folders in Caches, maybe you have some windows open. In other cases, there will be no cache files left.
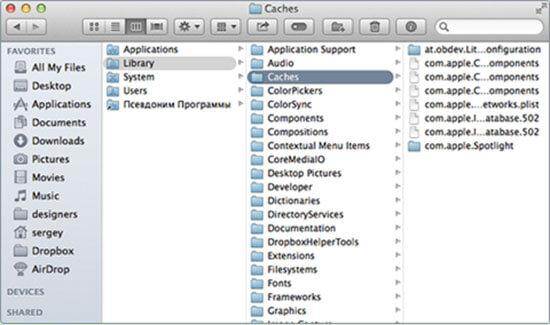

What are system log files and how to remove them?
Every Mac has system log files stored deep inside its memory. Mac saves and stores system log files mainly for developers to diagnose errors and problems with macOS and system applications when they occur. These logs are plain text files, so they usually don’t take up a lot of storage. But, when you’re running out of free space, deleting even such small files may help you declutter your Mac.
It’s important to note, though, that cleaning system log files manually, you may accidentally delete some essential data. So, make sure to back up your data to avoid heartache when you delete something important. Using safe cleaning tools notarized by Apple, like CleanMyMac X, can help you prevent the risks of removing valuable data.
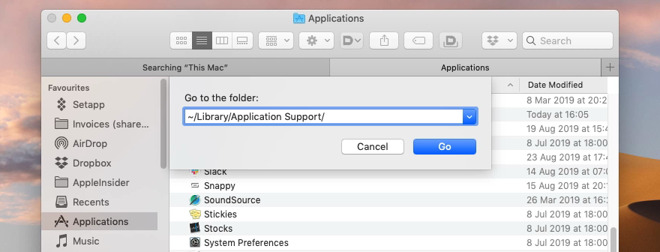
So, to clean system junk on your Mac, do the following:
- Open Finder.
- From the Go menu, select Go to folder.
- Enter the
/var/login the field and select Go. - You will see all the system log files. Select the files you want to remove and drag them to the Bin.
You can also find system log files in /Library/Logs. This folder contains system application logs that aren’t essential to store.
If you go to /Library/Logs/DiagnosticReports, you will find system reports. Safely delete the files to keep your Mac clean and free of clutter.
How to remove user log files?
When your app crashes, you usually are asked to submit a bug report. The system gathers your user logs and includes them in a report. The user log files don’t contain information on user activity as it may seem. They only deal with app-level functionality.
If your Mac is old, you probably have a lot of user logs. So, it’s time to clean your machine of them.
Follow the instructions to delete user log files on your Mac:
- Open Finder.
- Press Command+Shift+G.
- Enter the following command in the field and press Go:
~/Library/Logs. - You will see all the system log files. You can manually move the files from folders to Bin.
If you want to declutter your Mac fully, select all user log files and delete them.
How to delete language files?
Thanks to localization and language files, you can set your apps to the language you prefer. But once you determined the language of the app, you may delete other language files. These files are usually stored inside application packages, so many users don’t even have the faintest idea they exist on their Macs.
If you wonder how to delete junk files on Mac, you may start by removing the language files:
- Open Finder and go to the Applications folder.
- Right-click any application icon and select Show Package Contents.
- Find the Resources folder and open it.
- All subfolders ending with “lproj” are language files. Each folder contains localization information on a particular language. For example, the folder named en.lproj comprises English language files.
- Select the language folders and move them to Bin.
Don’t forget to empty the Bin, when you’re done removing junk files from your Mac.
How to remove Xcode junk?
If you use Xcode, tons of your disk space gets hogged with old cache and junk that Xcode consumes. You might not even notice it until it impacts your Mac’s performance. In case you would like to go over all the libraries to remove Xcode junk manually, here’s a list of paths you need:
~/Library/Developer/Xcode/DerivedData~/Library/Developer/Xcode/Archives~/Library/Developer/Xcode/iOS DeviceSupport~/Library/Developer/CoreSimulator~/Library/Caches/com.apple.dt.Xcode~/Library/Application Support/MobileSync/Backup
Important notice: we do not assume responsibility for the possible damage or loss of data that might occur when you manually clean Xcode libraries. Thus, venture this path on your own risk. Or use CleanMyMac X, because it knows exactly how to clean Xcode cache, traces, and leftovers and does it neatly, leaving all the important files intact.
How to remove junk files on your Mac with CleanMyMac X?
We already mentioned CleanMyMac X as a universal cleaning solution for your Mac. So how to clean system junk on your Mac with CleanMyMac X's System Junk module?
- Download CleanMyMac X for free here.
- Launch it and select System Junk from the list of features on the left.
- Click Scan.
- After the scan is done, click Review Details.
- Check the boxes opposite to User Cache Files, System Cache Files, Language Files, and other items you want to delete.
- Hit Clean.
Now your Mac is as good as new! CleanMyMac X deletes junk files, including user cache, system logs, downloads, and even Xcode junk files all at once to speed up your Mac and free it from clutter.
Although each system file or user log doesn’t seem to take much of your Mac’s storage, together, they can make it difficult for your Mac to perform well. That’s why it’s better to scan your machine for junk files and get rid of them once in a while.
Mac Library Application Support Code Logs For Sale
These might also interest you:
Your Mac is probably pretty much trouble free, at least most of the time. But occasionally you may experience a system, process, or app crash that stops you in your tracks, and prevents you from continuing to work. These crashes are usually fleeting in nature, and resolved by simply relaunching the app or restarting your Mac.
And while an occasional crash can be frustrating, it’s generally not something to worry too much about. Stuff happens, and you can think of it as one of the many reasons you have a good backup system in place. (You do, don’t you?)
Library Application Support Microsoft
Now, when a crash starts occurring on a more regular basis, or you notice it always happens when x event occurs, it may be time to start delving into the crash and discover what may be causing the problem.
In this Rocket Yard Guide, we’re going to take a look at using the Console app to track down the cause of a system or app crash. With any luck, the Console app will be able to help you resolve the problem that’s causing the crash, or at least give you a good idea of what’s going on.
What is the Console App?
Back in the early years of computing, the console was a terminal that was attached to a computer to monitor the status of the system. If you go back even further, the console may have been a bank of meters, lights, and switches that indicated how well the computer was operating.
(The Console app from macOS High Sierra. The sidebar shows devices reporting to the Console, as well as reports organized by category.)
The Console app included with the Mac is a modern-day version of the old computer console; its primary job is to help you monitor how well your Mac is operating. It can do this because of its ability to display logs, status, and error files your Mac’s operating system and individual apps generate as they’re running.
Log Files
There are a number of different types of files that apps, processes, and the system generate as they work; you can think of them as a journal or diary of what’s going on at any point in time. While there are diagnostic files, crash files, log files, and a few other types, we’re going to refer to them collectively as log files. And for the most part, they can all be read by the Console app.
(OS X Yosemite’s Console app displaying the crash log from when a system preference terminated unexpectedly. Turns out the preference pane is from an old version of an app, and is no longer supported).
The Console app can also look at process messages, and a few other real-time events, but we’re going to concentrate on looking at log files to discover what happened in the past, such as when the system or an app crashed.
Introduction to Console
Even if you haven’t experienced a recent system or app crash, or an unexpected restart, go ahead and launch the Console app, so you can become familiar with the interface.
Launch Console, located at /Applications/Utilities.
Console may look a bit different, depending on the version of the Mac operating system you’re using. Most changes from system to system are cosmetic, such as a few name changes here and there, although there was a significant change going from OS X El Capitan to macOS Sierra. The primary change was the removal or relocation of some troubleshooting tools used when looking at real-time events. Since we’re not developers trying to track down bugs, that shouldn’t have much effect on our use of Console to review log files.
With the Console app open, you’ll see a multi-pane interface, with a sidebar used to select either real-time messages or log files for display, a toolbar across the top, and in new versions of Console, a search bar and tab bar just below the toolbar.
Accessing Log Files
Log files you may be interested in reviewing for information about what caused a crash are found in the Console sidebar under the heading:
- User Reports (User Diagnostic Reports in earlier versions of Console): Crash reports for user processes and applications.
- System Reports (System Diagnostic Reports in earlier versions of Console): Analytics, diagnostics, and crash reports for system processes.
- System log: A log of current system events and messages.
- ~/Library/Logs: Application logs for the current logged in user.
- /Library/Logs: Application and process event logs for all users.
- /var/logs: Log files for maintenance scripts used by the system.
To access a log file, select the category in the sidebar you’re interested in. If the category has a chevron next to its name, expand the chevron by clicking or tapping on it.
A list of log files will be displayed, either within the sidebar or in the main viewing pane, depending on the Console version you’re using.
(The /var/log category contains some interesting logs, including the results of all the automatic maintenance scripts that are run in the background by your Mac.)
Select one of the listed files to view its content.
The log file names usually contain the process or app name that generated the file, the date, the name of the Mac, and finally, the file type, such as crash, diag, or analytics.
For the most part, the crash logs will be the ones you’ll be interested in for troubleshooting system or app crashes, but the diag ones are also interesting to review, since they may contain information about unusual memory usage or high levels of CPU usage.
Understanding Reports
Crash reports are broken into multiple sections, with the first section containing all the information about what process crashed:
- Process: Lists the name of the process, such as TextEdit.
- Path: The process location.
- Identifier: The unique process name, such as com.apple.textedit.
- Version: The version of the app or process.
- Code Type: The processor type the code is meant to run under.
- Parent Process: If the process that crashed was spawned by another process, it will be listed here.
- Responsible: Usually the app or process name or developer.
- User ID: The user ID in use by the app or process.
The next section tells you when the app or process crashed:
Application Support Download
- Date/Time: The date and time when the process or app terminated.
- OS Version: The version of the Mac OS that was running at the time of the crash. An interesting side note: Console still uses OS X as the operating system name, although the version number is correct.
- Report Version: The version number of the crash report style in use.
- Anonymous UUID: This is a long string of numbers and letters that are a unique identifier of the process.
- Time Awake Since Boot: How long the system has been running, displayed as the number of seconds.
- System Integrity Protection: Shows status of SIP.
Application Support On Mac
And finally, the meat of the problem: what caused the crash.
- Crashed Thread: Which process thread was running when the crash occurred.
- Exception Type: This is the actual event that caused the crash.
- Exception Codes: Additional details about what caused the exception type.
- Exception Note: Message, if any, generated by the crash.
- Termination Signal: The name of the signal type used to tell the process to quit.
- Termination Reason: The category for why the termination signal was initiated.
- Termination Process: Which process initiated the termination.
The next long section of the report lists what led to the crash in reverse chronological order, starting with the thread listed as the cause. This may seem like a goldmine for discovering what caused your crash, and it is. This section and the next, which is called a backtrace, can be very helpful for the developer to troubleshoot a system or app crash. However, it’s usually not very helpful for most users.
(The anatomy of a crash report as displayed in the Console app.)
What Can I Do With This Information?
One of the best things you can do is contact the developer, open a support ticket, and send in this crash report. Developers need this type of information to troubleshoot and refine their apps or code.
Depending on the version of Console you’re using, you can either:
Use the Save As command under the File menu to save a copy of the crash report, which you can then send to the developer. Or, if you’re using a later version of Console, you can use the Share button in the toolbar to attach the crash report to an email.
You can also right-click on the crash report name and select Reveal in Finder from the popup menu. You can then use the Finder to make a copy to send along to the developer.
(An app crash will display a message indicating a crash occurred. You can select the Report button to display the crash report without having to wade through the Console app to find it.)
If you’re trying to resolve the crash on your own, pay attention to the exact time the crash occurred, then check the diagnostic logs and analytics logs for unusual events that may have occurred at or near the same time. You’re looking for excessive memory or CPU usage, as an example. You may find, for example, that WebKit, a core component of Safari, was using a great deal of RAM when the crash occurred, something you may be able to correct by adding more RAM. Or, perhaps CPU usage was so high that on a hot summer day, your Mac couldn’t cope with the high temperatures.
Another thing to look at is the app version that was crashing. Many times an app crash can be caused by an out-of-date version. Check with the app developer to see what the current version is, and which version, if any, is recommended to run on your version of the Mac OS.
For more information about using the Console app, you can find details on advanced usage at Apple’s support site for Console Help.