Nov 09, 2012 To reveal the /Library folder using Invisiblix, launch the application, choose File Browse Hidden Files, and then choose your /Library folder in the navigation dialogue. In the next Invisiblix window, uncheck Hidden to make the /Library folder visible. Likewise, to rehide the /Library folder follow the same procedure as above and check.

- When Apple shipped Mac OS X Lion 10.7, the “Library” folder located within every user’s home folder, which had previously been visible to users in the Finder, was made invisible. This hint shows how to make the folder visible and keep it that way forever.
- Mavericks: Easily Make User Library Folder Visible. Open a new Finder window. Navigate to your Home directory by selecting the Go menu and clicking Home (⌘-Shift-H) 3. Select the View menu and click Show View Options or by using ⌘-J. Check the box next to Show Library Folder. View Options.
- Dec 12, 2016 If you don’t need to constantly show the /Library folder on the Mac, you can just access it when needed by using the “Go” menu: From the Finder of Mac OS, pull down the “Go” menu and hold down the SHIFT key Choose “Library” from the drop down list.
- Nov 03, 2013 From OSX 10.9 Mavericks, 10.8 Mountain Lion and 10.7 Lion, the /Library and /Library are hidden from the Finder – to show these directories in the GUI, launch Terminal from Applications/Utilities and run the command below with sudo and enter your admin password when requested: sudo chflags nohidden /Library/ /Library/.
- Dec 16, 2014 Make the User /Library Folder Always Visible in OS X El Capitan & Yosemite This is done on a per user account basis: From the OS X Finder, pull down the “Go” menu and choose “Home”, or otherwise navigate to the the Home directory for an active user account (the Home directory will be your short user name, where Downloads, Desktop, Public, Music, Pictures, etc folders are stored).
- Jan 12, 2020 How to Make the Library Visible Permanently. Launch Terminal, located in /Applications/Utilities. Enter the following command at the Terminal prompt: Press Return. Once the command executes, you can quit Terminal. The Library folder will now be visible in the Finder. Should you ever wish to set.
| Click here to return to the 'Permanently Unhide Library' hint |
Make Library Visible Mac High Sierra
A simple thing I did was to unhide the Library folder and then drag it into my Sidebar. Even if an update hides it again, it's just one click away.
Or make an alias of the '~/Library' folder called '~/Library .'
I thought this was a big deal until I actually got Lion and found that option-clicking on the 'Go' Menu item it was there in the list. that's easy enough for me.
This should be the hint.
I simply can't imagine that a person needs to access that folder often enough to justify un-hiding it. You can easily access the Library when you need it by holding 'option' and choosing Library from the Finder's Go menu.
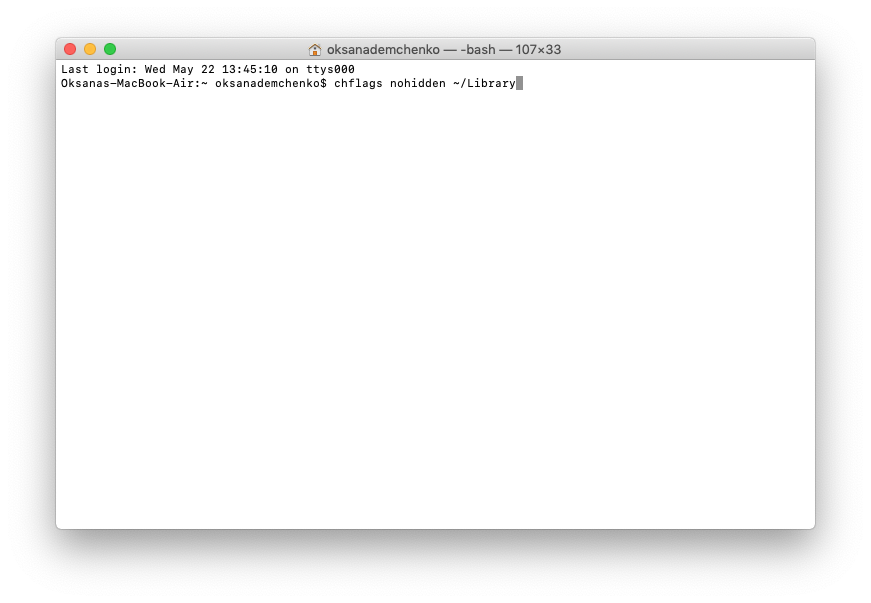
As a software developer, I definitely need immediate access to this folder, preferable in the way I have always had access to it, by simply double-clicking the folder.

Mark
Economy-x-Talk
Have your own custom software created
http://economy-x-talk.com
Make Library Visible Macos
This is interesting. I made my Library folder visible when I first installed Lion, and it has stayed that way through every update. I can't remember what method I used though.
Here's a launchd plist that will do the same thing, but without the need for AppleScript, login items, etc. Just drop it in /Library/LaunchDaemons and set the permissions properly.
<?xml version='1.0' encoding='UTF-8'?>
<!DOCTYPE plist PUBLIC '-//Apple//DTD PLIST 1.0//EN' 'http://www.apple.com/DTDs/PropertyList-1.0.dtd'>
<plist version='1.0'>
<dict>
<key>Label</key>
<string>local.library.nohidden</string>
<key>ProgramArguments</key>
<array>
<string>/usr/bin/chflags</string>
<string>nohidden</string>
<string>/Users/*/Library</string>
</array>
<key>RunAtLoad</key>
<true/>
<key>EnableGlobbing</key>
<true/>
<key>StandardErrorPath</key>
<string>/dev/null</string>
</dict>
</plist>
Using the Option-Go menu is fine for the occasional use, but that doesn't work in File dialogs. VERY irritating that they reset this flag for updates or even feel the need to hide it in the first place.
All I do is run the command: $chflags nohidden ~/Library/ There is no need for //usr/bin/ (as mentioned in the previous hint) Then, browse to the folder in the Finder, drag it over into the sidebar, then do the command again. Only this time making it hidden: $chflags hidden ~/Library/ Then, it won't be visible in my ~ folder anymore, but it will still be perfectly accessible from the sidebar.