Delete music and music videos
- To delete music from your iPhone, iPad, or iPod touch, use the Apple Music app or the Settings app.
- To delete music from your Mac or Android device, use the Apple Music app.
How to delete items in the Apple Music app
- Open the Apple Music app and find the item that you want to delete. If you see the download button next to the item, the item is stored in the cloud, not on your device. When items are stored in the cloud, they don't use any storage on your device.
- On your Mac, hover your pointer over the item, then click the More options button that appears.
Or on your iPhone, iPad, or Android phone, press and hold the item that you want to delete. - Tap or click Remove.
- From the menu that appears, choose Remove or Remove Download. Or choose 'Delete from Library' to remove the item from all devices that you use with Apple Music.
How to delete music in Settings on your iPhone, iPad, or iPod touch
- Open the Settings app.
- Tap General, then tap iPhone Storage or iPad Storage.
- Scroll to Music, then tap it.
- Swipe left on any artist, album, or song. Or if you want to delete all music, swipe left on All Songs.
- Tap Delete.
Dec 09, 2019 On your Mac, hover your pointer over the item, then click the More options button that appears. Or on your iPhone, iPad, or Android phone, press and hold the item that you want to delete. Tap or click Remove. From the menu that appears, choose Remove or Remove Download.
Nov 29, 2018 Part 2: How to Delete iTunes Libray on Mac Step 1. Turn off iTunes on Mac and run Finder on Mac. Click on Go Now click on Home. Browse Music folder and click on iTunes. Find and delete these files: iTunes Library.itl and iTunes Music Library.xml. How to Clear iTunes Library and Start over – on Mac Step 1: Close iTunes windows on your MacBook, and click on Finder button. Step 2: From the Finder menu, click Go Home; your MacBook home directory will be displayed. Step 3: Double click Music iTunes to open the iTunes folder. Sep 11, 2017 Every now and then, an iTunes Library has problems. You may have tracks or songs that disappear in the library, but that are still in your iTunes Media folder. Or playlists may change or disappear. Or there may be other, inexplicable problems. One way to try and fix these issues is to rebuild your iTunes library.
How to Delete Movies from iTunes on Mac/Windows? Deleting movies from iTunes is similar to deleting any other content. You will need to navigate to the respective section on iTunes, use the right-click context menu, and then simply delete the item you no longer wish to keep. Jan 10, 2017 iTunes Library Genius.itdb iTunes Library.itl iTunes Music Library.xml; iTunes should now be reverted to an old version, with all your settings and data intact. Putting the “I” Back In iTunes. We hope that this guide helped you to feel more in control of your iTunes for Mac. There is no doubting that iTunes is an awesome app, but Apple’s.
More about deleting music that you purchased
If you deleted an item from your device and you don't want the item to stream to your device or appear in the cloud, hide the item.
If you used your computer and a USB cable to manually sync the music or music videos to your iPhone, iPad, or iPod touch, turn off syncing.
Delete movies and TV shows
- To delete videos that you downloaded to your iPhone, iPad, or iPod touch, use the Apple TV app or the Settings app.
- To delete videos that you downloaded to your Mac, use the Apple TV app.
Delete items in the Apple TV app
Remove Itunes Account From Computer
- Open the Apple TV app.
- Tap or click Library.
- To delete an item from your Mac, hover your pointer over the item, click the More options button , then click Remove Download.
To delete an item on your iPhone, iPad, or iPod touch, tap Downloaded, swipe left on the item, tap Delete, then Delete Download.
Delete movies or TV shows in Settings on your iPhone, iPad, or iPod touch
- Open the Settings app.
- Tap General, then tap iPhone Storage or iPad Storage.
- Scroll to TV, tap it, then tap Review Apple TV Downloads. If you don't see Review Apple TV Downloads, you don't have anything downloaded to your device.
- Find the movie, show, or episode that you want to delete, then swipe left on it and tap Delete.
If you can't delete your movies or TV shows
If you see the download button next to the item, the item is stored in the cloud and isn't using storage on your device. If you don't want the item to appear in the cloud, hide the item.
If you used your computer and a USB cable to manually sync movies and TV shows to your iPhone, iPad, or iPod touch, turn off syncing.
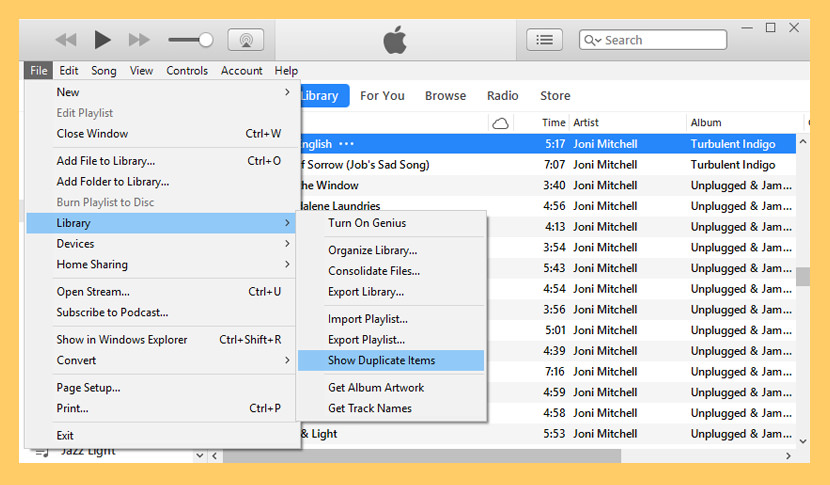
Movie rentals automatically delete at the end of the rental period.
Delete apps and other media
Learn more
- Because you don't download media on your Apple TV, you can't delete songs or shows from your Apple TV. But if you don't want to see a song, movie, or TV show on your Apple TV, use your computer to hide it.
- Learn how to check the storage on your iPhone, iPad, or iPod touch, or how to free up storage space on your Mac.
- Learn how to redownload items that you purchased.
- Depending on your country or region, you might not be able to buy or download certain types of media. Learn what's available in your country or region.
You may have downloaded some movies that show up on your iTunes list and now you want to delete them. Fortunately, iTunes allows you to delete content in order to effectively manage your iTunes library. The process to do this is quite easy as you simply need to select the type of content (in this case: movies) and remove it from your iTunes library.
- Part 1: How to Delete Movies from iTunes on Mac/Windows?
- Part 2: How to Delete Purchased Movies from iTunes Account?
- Part 3: Best Tool to Manage Movies for iDevice/iTunes
How to Delete Movies from iTunes on Mac/Windows?
Deleting movies from iTunes is similar to deleting any other content. You will need to navigate to the respective section on iTunes, use the right-click context menu, and then simply delete the item you no longer wish to keep. Follow these instructions:
- Open iTunes on your Windows PC or Mac.
- Once iTunes is launched, find and click on Movies from the drop-down menu. Your movie library will open. This section is available at the top-left corner of iTunes.
- Now find the movie that you wish to delete. There are many filters you can use to find the item quickly, these include Downloaded, Home Movies, Recently Added, etc.
- Once you have found the movie that you wish to delete, right-click on it and then select ‘Delete’ option from the context menu. A confirmation message may appear, confirm your action to proceed.
- Depending on the type of movie, there are different options you will need to use in order to delete it. If it is a ‘Home Movie’ that you didn’t purchase from iTunes Store and simply added to your iTunes library from your computer, then you will need to select ‘Delete’ option.
- If you have downloaded the movie, then you will need to select ‘Remove download’ option to delete the movie.
How to Delete Purchased Movies from iTunes Account?
You have purchased a movie via iTunes Store and then transferred it to your iDevice to watch it. After deleting the movie from your iDevice, you will still find that movie in your iTunes library. It can be a bit annoying because you already watched the movie and no longer want to see it in your iTunes library. While you cannot actually delete the purchased movie from your iTunes account, you can hide it so that it does not appear in the Movies section of iTunes.
Follow these instructions:
- First, make sure that the movie is deleted locally. To do this, open iTunes, navigate to Movies section and then delete it via right-click or Delete key on your keyboard.
- Now that you have deleted the movie locally, you may be surprised to see it still listed in iTunes. This is because the movie is still available on your iTunes account. You will notice a little cloud icon next to that movie.
- Now as mentioned above, you cannot actually delete the downloaded movie, but you can hide it. To do this, simply select the movie again and press Delete button on your keyboard. This time, iTunes will prompt you to hide the content. Click ‘Hide Movies’ option when prompted and it will disappear from your iTunes library.
Best Tool to Manage Movies for iDevice/iTunes
There are many alternative softwares that you can use to effectively manage your iTunes/iDevice movies. iMyFone TunesMate iPhone Transfer is one such software. It is one of the best file transfer tools designed for iDevices. It allows you to manage as well as transfer iDevice media to your iTunes/computer and vice versa. Managing your iTunes/iDevice movies via TunesMate is a breeze as it supports various video formats and offers many tools for file management. Furthermore, you don’t need to open iTunes to manage and transfer iDevice movies when you are using TunesMate.
What Can iMyFone TunesMate Do with Movies?
Following are some features of TunesMate that are related to movies:
- TunesMate supports movies, home videos, music videos, TV shows, Podcasts, iTunes U, and more.
- You can transfer all movies/videos at once or transfer them selectively from your iPhone to your PC/iTunes and vice versa.
- Many video formats are supported such as .mp4, .avi, .wmv, .m4v, .flv, .rmvb, etc.
- Enjoy ultra-fast speeds when transferring movies between your iPhone and computer, regardless of how large they may be.
- You can delete movies one-by-one or all at once without hassles and quickly free up space.
- iMyFone TunesMate allows you to manage both purchased and non-purchased movies.

Itunes Library Location
iMyFone TunesMate has been Highly recommended by many professional software review webistes, such as Getintopc, Geekreply, tricksworldzz.com, etc.
Other Features
Following are some other features of TunesMate:
Itunes
- Manage and transfer virtually all kinds of media files including photos, music, apps, ringtones, playlists, etc.
- Create and customize ringtones from your iPhone music files.
- 100% safe file transfers; the previous data is not erased when syncing.
- Rebuild corrupted iTunes library as well as share the entire iTunes library with friends and family.
- Uninstall apps in bulk.
- Faster transfer speeds, user-friendly interface, hassle-free iPhone file management, and many other features make iMyFone TunesMate the best iTunes alternative in 2018.