“I have a Kobo, can I read Amzon e-books (kindle) on it? – Hi, I wanted to buy some book from Amazon but obviously I won’t be able to install their reading app on my Kobo. I’ve searched the net and found many articles regarding this topic, and they all say that in order to do this you have to remove the DRM first, however, those articles are all pretty old, do Amazon still sells kindle books in file form or you can only read them on their apps? And how to read Kindle books on Kobo?”
Can a Kobo read Kindle books? Of course yes when you turn the Kindle books into Kobo friendly eBooks. The problem is: how to make Kindle books Kobo compatible so as to let you read Kindle books on Kobo eReader? In this guide, we would like to provide you answers to questions like “can Kobo read Kindle books” and “how to read Kindle books on my Kobo”.
Part 1: Kindle vs. Kobo
The Amazon Kindle is a series of e-readers designed and marketed by Amazon. Amazon Kindle devices enable users to browse, buy, download, and read e-books, newspapers, magazines and other digital media via wireless networking to the Kindle Store. Amazon has designed Kindle apps for different platforms including Windows, Mac, iOS, Android, etc. The downloaded books on Kindle devices would be automatically synced to Kindle apps on different platforms in the same account. eBooks downloaded to Kindle are saved in Word (DOC, DOCX), HTML (ZIP, HTM, HTML), MOBI, ePub, RTF, TXT, PDF and KPF.
The Kobo eReader is an e-reader produced by Toronto-based Kobo Inc. The company’s name is an anagram of 'book'. With three generations of Kobo e-readers under its belt and widely available, along with the Kobobooks.com e-book store and partnership with the (faltering) Borders book chain, Kobo has become increasingly visible in only two years and now claims to control roughly 10 percent of the US e-book market. Book formats you could open on your Kobo include EPUB, EPUB3 (Note: Kobo Original and Kobo Wi-Fi does not support EPUB3), PDF, and MOBI.
Part 2: Why Can’t We Read Kindle Books on Kobo eReader
Choose to archive documents in your Kindle Library, where you can re-download them conveniently at any time. When you download and install, Send to Kindle will appear on your Dock. Send to Kindle will also appear when you control-click on a file from Finder or in the print dialog of any Mac application. Sep 20, 2018 The Amazon Kindle is a series of e-readers designed and marketed by Amazon. Amazon Kindle devices enable users to browse, buy, download, and read e-books, newspapers, magazines and other digital media via wireless networking to the Kindle Store. Amazon has designed Kindle apps for different platforms including Windows, Mac, iOS, Android, etc.
Most eBooks purchased and downloaded on Kindle device or Kindle app are DRM protected. DRM, short for Digital Right Management, is the practice of imposing technological restrictions that control what users can do with digital media. When a program is designed to prevent you from copying or sharing a song, reading an ebook on another device, or playing a single-player game without an Internet connection, you are being restricted by DRM.
In other words, DRM creates a damaged good; it prevents you from doing what would be possible without it. This concentrates control over production and distribution of media, giving DRM peddlers the power to carry out massive digital book burnings and conduct large scale surveillance over people’s media viewing habits.
To protect the author and publishers’ right, most eBooks on Amazon Store have been DRM restricted. This means you could only read Amazon book on your Kindle device or Kindle app. If you want to read Kindle books on Kobo and other eReader devices or apps, you have to firstly remove the DRM protection and then convert Kindle books to Kobo or other eReaders. You could know how to convert Kindle books to Kobo below.

Part 3: How to Convert Kindle Books to Kobo with Leawo Prof. DRM
Leawo Prof. DRM features a professional Kindle eBook converter that could help you remove DRM protection from Kindle books and then convert Kindle books to Kobo formats like ePub, PDF, TXT, etc. It’s easy to use and quick in converting. What’s more, it’s actually a comprehensive media solution that could help you remove DRM protection on iTunes video, music, and audiobooks, Audible audiobooks, eBooks from Kindle, Kobo and Adobe Digital Edition, and then convert these files to DRM-free files for unlimited entertainment.
Download and install Leawo Prof. DRM on your computer. Then, follow the below steps to learn how to remove DRM from Kindle books and convert Kindle books to Kobo. You need to make sure you have downloaded eBooks to your Kindle device beforehand.
Step 1: Log in Kindle app on your computer
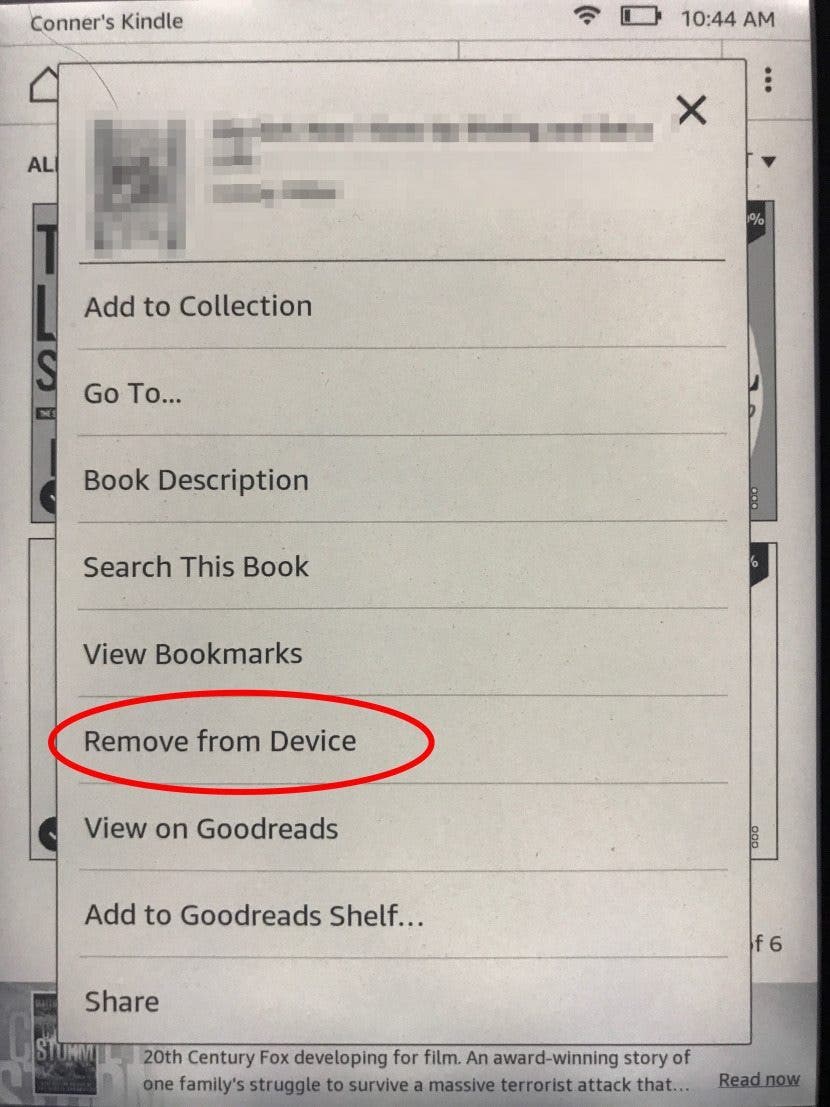
On your computer, log in the Kindle app with your Amazon account.
Step 2: Add Kindle eBooks
Launch Leawo Prof. DRM and then click the “Add Files” button on the main interface. You will be then guided to add Kindle books.
Step 3: Choose Kindle books to convert
On the popup “Add Files” window, open “Library > Kindle” tab to choose Kindle eBooks for converting. After selecting target eBooks, click the “Add” button.
Where Does Kindle Library Save To On Mac Computer
Step 4: Set output format
Click the pencil icon within each loaded eBook title to choose either epub, mobi, azw3, or text as output format. ePub or PDF is recommended for Kobo eReader. For time saving, you could check the “Apply to all eBook files” button.
Step 5: Choose output directory
Now, set output directory in the “Output” box at the bottom.
Step 6: Remove DRM from Kindle books and convert Kindle books to Kobo
Finally, click the “Convert” button at the bottom right corner. Leawo Prof. DRM would start to remove DRM protection upon Kindle books in the background and convert Kindle books to Kobo immediately. You could see the converting progress.
Once the conversion finishes, you could refer to the below steps to learn how to import converted Kindle books to Kobo.
Part 4: How to Import Converted Kindle Books to Kobo
:max_bytes(150000):strip_icc()/005-kindle-app-mac-4176274-0a85afe60bf84309a8fac7f4febe3354.jpg)
Now, with DRM removed from Kindle books and the Kindle books converted to Kobo friendly formats, you could now import converted Kindle books to Kobo so as to read Kindle books on Kobo eReader. The below steps would show you how to import Kindle books to Kobo now:
Section A: Adding books (EPUB files) or PDFs to your Kobo eReader using your PC
You can connect your Kobo eReader to your Windows computer, and then drag and drop books into your eReader Library.
1. Connect your eReader to your computer using a Micro USB cable.
2. Tap Connect on your eReader.
3. When Windows prompts you, click Open folder to view files.
4. A desktop explorer window will open, showing the contents of your eReader.
5. Drag and drop your books from the folders you’ve set in the Step 5 in the previous part above into the eReader.
6. Eject the eReader when you’re finished.
Where Does Kindle Library Save To On Mac Windows 10
Section B: Adding books (EPUB files) or PDFs to your Kobo eReader using your Mac
You can connect your eReader to your Macintosh computer and then drag and drop books into your eReader Library. Before you begin, add the books to your computer.
1. Connect your eReader to your computer using the a Micro USB cable.
2. Tap Connect on your eReader.
3. On your computer, open your Finder application.
4. Select Kobo eReader from your list of devices.
5. Open another Finder window and display the books you want to add to your eReader.
6. Drag and drop your books into the Kobo eReader Finder window.
7. Eject your eReader when you’re finished.
You can add PDFs to your Apple Books Library on your iPhone, iPad, iPod touch, or Mac, then access your files on any of your other devices using iCloud Drive. Learn more about using Apple Books.
Save or import a PDF
You can save a PDF from your email or a website into the Books app. You can also save a webpage or email as a PDF, import PDFs from other apps, or use your Mac to add PDFs to your Apple Books Library.
Save a PDF file that's attached to an email or on a website
- On your iPhone, iPad, or iPad touch, tap the PDF to open it.
- Tap the share button .
- Tap Copy to Books.
Save a webpage as a PDF
- In Safari, open a webpage.
- If you want to keep only text and images in the PDF and remove extra elements, tap the appearance button at the top of the screen, then tap Show Reader View.
- Tap the share button .
- Tap Books.
Save an email as a PDF
- In the Mail app, tap an email.
- Tap the more actions button , then tap Print.
- Use two fingers to pinch open on the preview. A larger preview appears.
- Tap the share button in the upper-right corner.
- Tap Copy to Books.
Import a PDF from another app
Each third-party app is different. Steps might vary.
Look for the share button . Then choose Copy to Books. You might also see an option to 'Open in,' then choose Copy to Books.
Use your Mac to add a PDF to your library
On your Mac, open Apple Books, then find your PDF file in Finder or on your Desktop and drag the file into your Library.
Your PDF will be available in the Books app on any iPhone, iPad, iPod touch, or Mac, as long as you're signed into the same Apple ID and have iCloud Drive turned on for Books.
View, mark up, or sign a PDF
On the Library tab, find the PDF that you want to view or mark up. Tap the PDF to open it. Tap the PDF again to see these buttons:
- Tap the back button to close the PDF and return to your library.
- Tap the table of contents button to view all pages in the PDF. You can also jump to any Bookmarks from here.
- Tap the share button to see your share or print options.
- Tap the Markup button to draw and write on top of your PDF. If you print or email the PDF, it'll contain any signatures and markup that you’ve added to it. Learn more about how to use Markup.
- Tap the search button to find a word or phrase in the document or a specific page number.
- Tap the bookmark button to save your place for later.
How to print or email a PDF from the Books app
- In the Books app, tap the Library tab, then find the PDF that you want.
- Tap in the lower-right corner below the PDF.
- To print, tap Print . Or to mail the PDF, tap Share PDF , then tap Mail.
Delete a PDF
Where Does Kindle Library Save To On Mac Computer
- Open the Books app.
- Tap Library.
- Find the PDF that you want to delete, then tap the more options button below the PDF.
- Tap Remove.
- Tap Delete Everywhere to remove the PDF from iCloud Drive on all of your devices. Or tap Remove Download to remove it only from the device that you're using.
Learn more
Where Does Kindle Library Save To On Mac Download
- You can create a PDF in Pages, Numbers, or Keynote.
- You can also save PDFs to the Files app and access them everywhere with iCloud Drive.