It is the best iTunes Music Library organizer that could do all iTunes cleanup work easily. The following instruction tells you how to clean up iTunes music library in detail. How to Cleanup iTunes Music Libraray – Remove Duplicate Songs in iTunes. Download and install the program on your Windows/Mac. Launch it and login your. Jan 04, 2020 How to Move Your iTunes Library. You can move your iTunes library to a different folder, computer, or drive. Here's how to do it, even in macOS Catalina, which ditches iTunes for the Music app. Learn how to remove duplicated song files on your Mac, iPhone and iPad. Here's the best way to delete duplicate music in iTunes or Music. Free up space and tidy up your music library with this guide. It usually takes a few minutes to clean your whole photo collection, so download Gemini and give it a quick test drive. Photos: Mac’s native photo organizer app. Here’s the biggest secret to good photo organization: master Photos. You might be thinking: seriously, a native Apple app is any good? And you’d be surprised how much it is. Aug 20, 2015 Looking for advice on the best program to use to clean up file names, artwork etc. On a large iTunes library. I will drop and drag (I'm a musician and have a lot of unpublished music and don't trust a program to do the whole thing so I will do album by album. Mostly to fix titles more than.
iTunes is the primary source of iDevice users to store different types of media files. When you use your iDevice for a period of time, your iTunes library becomes disorganized and messy. Because of this, managing your music and other media files becomes a hassle as there are duplicates, songs without proper tags, metadata, album artwork, etc. So you need to clean up iTunes library to get rid of the duplicates and make your media collection organized so you can manage it properly. There are a number of ways to do this.
How to Clean Up iTunes Library

Following are some methods about how to clean up iTunes library:
1. The Easiest Method – TunesFix
If you are looking for how to clean up iTunes library easily and the quickly, then it is highly recommended that you use iMyFone TunesFix. It is a professional tool that has been designed to help iOS users fix many iTunes issues in the most convenient way possible. Although TunesFix is mainly an iTunes repairing tool, it is also equipped with advanced iTunes cleaning features such as Quick Clean and Deep Clean that can help you clean up your iTunes library and get rid of unnecessary iTunes files with a single click.
Steps to Clean Up iTunes Library Via Quick Clean Mode
Follow these instructions:
Step 1: Launch iMyFone TunesFix on your computer. The tool will scan for iTunes issues upon launch. After the scanning is finished, repair any problem that has been detected via the Repair button. If no issue is found, then the home page of the TunesFix will open.
Step 2: From the home page of TunesFix, click on the Quick Clean mode if you wish to delete iTunes update files, backups, or media. Now click the Scan button on the next page.
Step 3: After the scan is finished, select the media type that you want to clean up and then click the Clean button.
How Clean Up iTunes Library Via Deep Clean Mode
Follow these instructions:
Step 1: Launch iMyFone TunesFix and once its initial scan is finished, follow the on-screen instructions to repair the detected issue. You will see the home screen of TunesFix afterwards.
Step 2: From the home screen of TunesFix, select the Deep Clean mode if you wish to remove iTunes backups made by third-party softwares. Click the Scan button on the next screen.
Step 3: After the scanning is finished, choose the type of files that you wish to clean up and then click the Clean button to start the cleaning process.
2. Manual Solution to Clean up iTunes Library
Cleaning Up Itunes Library
If you want to clean up your iTunes library manually, then you should use the method provided by iTunes itself. iTunes has built-in features to help you clean up the library quite easily. Follow these instructions:
Step 1: Launch iTunes on your Mac or Windows PC.
Step 2: Navigate to File > Show Duplicate Items via the menu bar of iTunes. A list of all the duplicate items will appear.
Step 3: From the list of duplicate items, select the songs that you wish to delete and then erase them to clean up your iTunes library. Alternatively, there is also an option to get rid of all the duplicates at once. You can use that option to save time and effort.
3. Other Tips to Clean Up iTunes Library
Following are some other tips to clean up iTunes library:
a. Update Your Album Artwork
iTunes automatically recognizes your albums and updates their artwork. But if for some reason it doesn’t, then you should select the individual songs and then navigate to Advanced > Get Album Artwork option and the album artwork will be updated. If a song has the wrong artwork, then right-click on that song and select Clear Downloaded Artwork option to clear it and then download it again.
b. Keep a Good Habit
Cleaning up the iTunes library is a task that should be repeated from time to time. If you keep it well-organized, then you will be able to manage your songs, podcasts, audiobooks, TV shows, movies, etc. easily and properly. Once your iTunes library is neat and organized, you should make a habit of keeping it that way.
Here are two tips to keep it in mind:
- Whenever you import new tracks into your iTunes library via File > Add to library option, delete the original tracks that iTunes copies from your computer’s hard drive.
- When you import a new album into your iTunes library, make sure that album contains all the metadata you would like it to, instead of letting unedited songs pile up.
Clean Up Itunes Library Duplicates
You may also like:
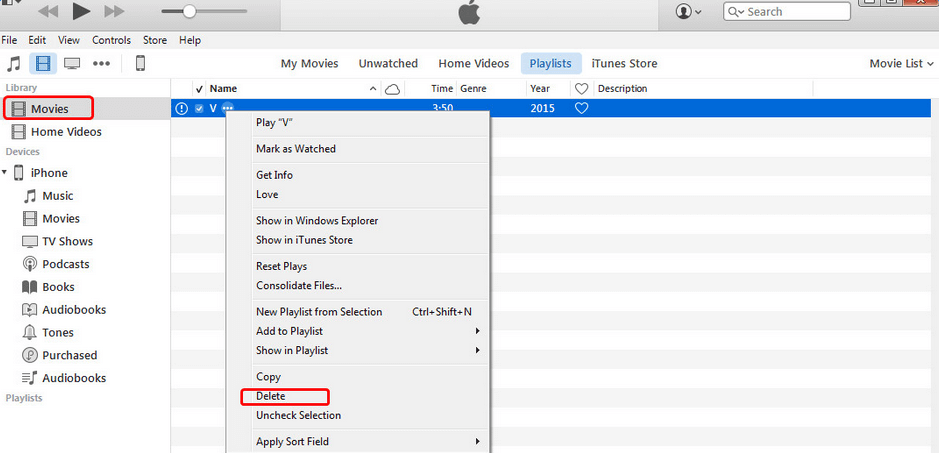
In some rare instances, you might need to remove iTunes and related software components before you reinstall iTunes or install iTunes from the Microsoft Store. If you're directed to reinstall iTunes by AppleCare, an article, or an alert dialog, you can do so by following the steps below.
Media that you buy from the iTunes Store or songs that you import from CDs are saved in your My Music folder by default. They won't be deleted when you remove iTunes. Although it's highly unlikely that you'll lose any of your iTunes Library when following the steps below, it's always good practice to make regular backups of your iTunes library.
If you need help downloading or updating iTunes from the Microsoft Store, contact Microsoft for help. If you can’t update or install iTunes for Windows and you downloaded it from Apple's website, learn what to do.
Remove iTunes and its related components
If you need help uninstalling these components, follow these steps:
Uninstall iTunes and related software components in the following order:
- iTunes
- Apple Software Update
- Apple Mobile Device Support
- Bonjour
- Apple Application Support 32-bit
- Apple Application Support 64-bit
On some systems, you might see two versions of Apple Application Support or iTunes. This is expected. If you see two versions, be sure to uninstall both.
Don't uninstall these components in a different order, or only uninstall some of them. Doing so might have unintended effects. After you uninstall a component, you might be prompted to restart your computer. Wait to restart your computer until you're finished removing all of the components.
Make sure that iTunes and its related components are completely uninstalled
In most cases, removing iTunes and its related components from the Control Panel will remove all supporting files belonging to those programs. In some rare cases, files might be left behind. After you remove iTunes and its related components, follow the steps below to locate and remove any additional supporting files.
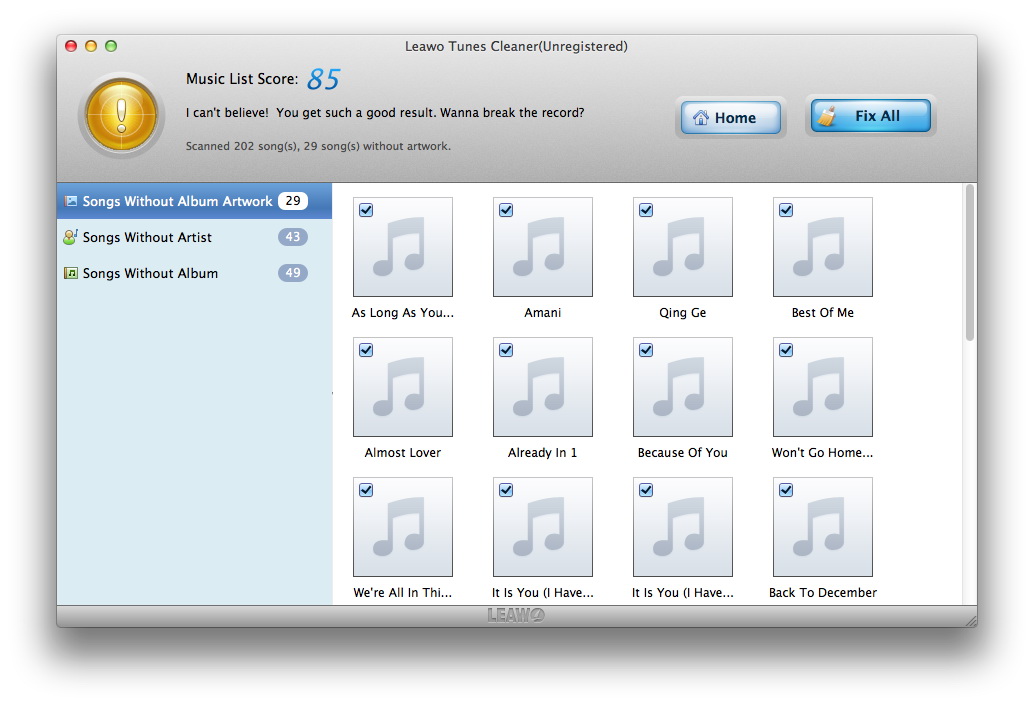
- Press the Windows and R key on your keyboard to open the run command.
- In the Run window, enter:
%programfiles% - Click OK to open the Program Files folder.
- Delete the following folders, if they exist:
iTunes
Bonjour
iPod
If you see a message that reads 'Cannot delete iPodService.exe: It is being used by another person or program,' follow the additional steps at the bottom of this article before proceeding with the rest of the steps below. - Open the Common Files folder, then the Apple folder.
- Delete the following folders, if they exist:
Mobile Device Support
Apple Application Support
CoreFP - Open Local Disk (C:) located in Computer, or whichever hard disk your programs are installed on.
If you're running a 32-bit version of Windows, skip to step 13.
If you're running a 64-bit version of Windows, continue with step 8. - Open the Program Files (x86) folder.
- Find the following folders and delete them, if they exist:
iTunes
Bonjour
iPod - Open the Common Files folder and then the Apple folder.
- Locate the following folders and delete them, if they exist:
Mobile Device Support
Apple Application Support
CoreFP - Open Local Disk (C:) in Computer, or whichever hard disk your operating system is installed on.
- Right-click the Recycle Bin, and select Empty Recycle Bin.
Reinstall iTunes and related components
After you make sure that iTunes is completely uninstalled, restart your computer (if you haven't already). Then get the latest version of iTunes for your PC:
- If you have Windows 10, get the latest version of iTunes from the Microsoft Store.
- If you don't have Windows 10, download and install the latest version from Apple's website.
If the issue persists, get help:
- If you got iTunes from the Microsoft Store, contact Microsoft Support.
- If you downloaded iTunes from Apple's website, contact Apple Support.
If you see a 'Windows installer package' alert message
Follow these steps to try to repair the software through the Windows Control Panel.
If you see an 'iPodService.exe' alert message
Follow these steps if the message 'Cannot delete iPodService.exe: It is being used by another person or program' appears when you try to delete the iPod folder.
- Make sure that iTunes and the iPod Updater utility aren't open.
- Press and hold the Control, Alt, and Delete keys on your keyboard.
- Select Start Task Manager.
- Click the Processes tab.
- Locate the iPodService.exe in the list.
- Click iPodService.exe, and choose End Process.
- Quit Task Manager.