Attachments can either remain on the server or be downloaded to your Mac, depending on the type of file and the option you specify in Account Preferences. For example, images, PDFs, video, and audio files are always downloaded, and they’re displayed in the body of the email. You can choose whether other types of files are downloaded by doing the following:
- By Sharon Zardetto. This folder was located at /Library/Mail Downloads. If you upgraded from an earlier system, that folder may still be around. The edited version replaces.
- (Before you actually delete the files, it makes sense to copy them to a folder on your desktop.) Launch Mail and the app will build new Envelope Index files - this can take a long time if there.
- Delete a folder in Mac Mail. This guide explains how to delete a folder. This guide is aimed at. Staff; Instructions. To delete a folder, press ctrl+click on the folder you wish to.
- Launch Mail.
- Click the Mail menu and choose Preferences.
- Select the Accounts button and the Account Information tab.
- Choose an option next to Download Attachments.
That's correct, you can go ahead and delete those - think of the as a 'cache' of your emails. As long as you aren't deleting and emptying the trash from within whatever mail client you are using, they will remain on the server. Do consider a backup before deleting ANYTHING from. Audio Transcript If you’ve got a lot of files and folders on your Mac, you want to clean up every once in a while to stay organized and make it easier to find specific items. First, locate any files or folders that you want to delete. You just click to highlight file and drag it.
Whether you download attachments or leave them on your mail server, they take up space somewhere. And if you get lots of attachments that can mean occupying quite a bit of space. Remember, it’s not just documents, PDFs and photos that are sent as attachments, company logos and other images in email signatures are attachments too. The solution is to delete those you no longer need, perhaps after archiving them if you think you may need them in the future.
How to delete Mail attachments in messages
- In Mail, locate the message which has the attachment you want to delete. If you’re having trouble finding messages with attachments, you can click the View menu and then Sort by > attachments.
- Click on the message.
- Select the Message menu in the menu bar and choose Remove attachment.
- Repeat for every message whose attachment you want to delete.
You can remove attachments from multiple messages at the same time, by shift-clicking on messages to select them and then choosing Message> Remove attachment. If you want to remove all the messages with attachments, as well as the attachments themselves, you can select all the messages that have attachments in one go and delete them.
How to archive attachments before you delete them
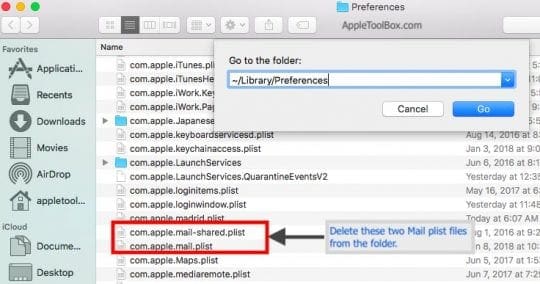
- Repeat steps 1 and 2 above.
- Move the mouse pointer to the line above the body of the message and you’ll see five icons: trash, reply, reply all, forward, and attachment.
- Click on the attachment icon and choose Download All.
- Choose a location to save the attachment and select Save.
How to remove attachments from your Mac in one go
Recent versions of macOS have a feature that allows you to optimize storage space on your Mac. One of the ways in which it does this is to remove Mail attachments. Here’s how to use it.
- Click on the Apple menu and choose About this Mac.
- Choose the Storage tab and then press Manage.
- Click on Mail in the left hand sidebar. Underneath, you’ll see how much space attachments are currently occupying.
- Select attachments and press Delete.
How to manually remove Mac Mail attachments in Finder
If you’re running a version of macOS that doesn’t have the Optimize storage feature, and have too many attachments to remove one message at a time, there is another way. Mail stores attachments you’ve downloaded in your Library folder. You can locate them and drag them to the Trash to free up space. However, that will only delete those you’ve downloaded and free up space on your Mac, it won’t remove them from your email provider’s server. Here’s how to find and remove them.
- Click on the Finder icon in the Dock.
- Choose the Go menu and click Go to Folder.
- In the text box, type the following: “~/Library/Containers/com.apple.mail/Data/Library/Mail Downloads/“
- Press Go.
A Finder window will open at that location, showing you the contents of the Mail Downloads folder. Inside Mail Downloads are lots of other folders. And inside those folders are the attachments you’ve downloaded. To find out what’s inside each folder, you’ll have to open it. However, if you just want to delete everything Mail has downloaded, you can drag all the folders to the Trash.
That’s not the only place Mail stores attachments, however. There are also attachments in ~/Library/Mail/V6. Again, there are lots of sub-folders inside the V6 folder, and some of them contain mailboxes. Some of those mailboxes have attachments folders in them. Tracking down attachments this way could take hours, or even longer.
How to remove attachments from Mail the easy way
If you want to free up space used by Mail quickly and easily and delete attachments in bulk without having to locate them in Finder, there is an easier way. CleanMyMac X has a utility specially designed to remove Mail attachments.
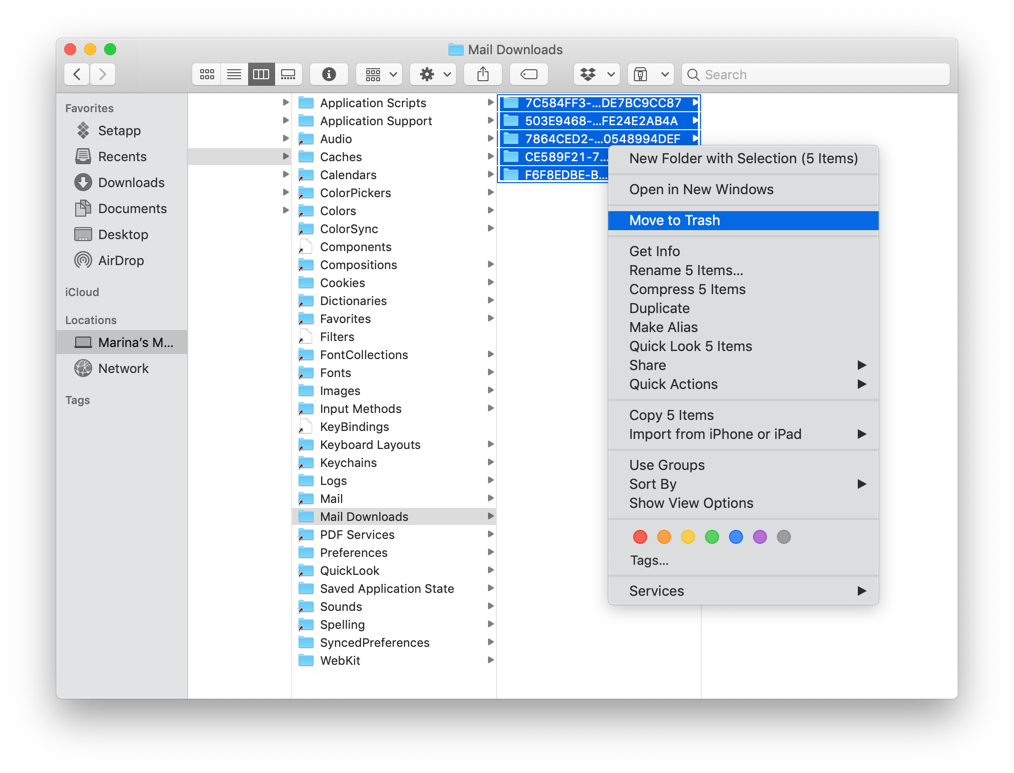
- Download CleanMyMac X and then launch it.
- Click on Mail attachments tab.
- Press Scan.
- Click Clean to remove them at once.
- If you’d prefer to look over the attachments before deleting them, scroll through the list of attachments and uncheck the box next to any you want to keep.
- Press Clean.
CleanMyMac can also delete attachments from third-party email clients, like Outlook and Spark. Therefore, if you use these email apps, you can easily locate unneeded attachments and delete them in a few clicks. With the help of CleanMyMac X, you can also scan your Mac for other junk files, malware threats, and speed up your machine. All that in a few clicks.
Attachments in Mail can occupy several gigabytes of disk space on your Mac. Manually removing them to free up space can be a long and laborious process. If you do decide to use a manual method, deleting them from within Mail is the safest option. However, it’s much easier to use CleanMyMac X to do the job. And remember, even if you delete attachments on your Mac, if you use an IMAP account like iCloud mail or Gmail, your attachments will remain on the server and can be retrieved when you need them.
These might also interest you:
Summary: This blog shares reliable methods for recovering permanently deleted log files, caches, and library files from Mac start-up disk. It outlines two approaches for recovering deleted library and logs as follows:
|
Most websites use cookies and create temporary caches on your Mac when you browse the Internet. While this helps improve your online experience by quickly loading images and data every time you visit the site again, it creates files on your hard drive that can eat up space unnecessarily. Over time, not only does it slow down the performance of your web browser but also of your whole Mac. Thus, experts suggest that clearing system caches and browser cookies can help improve browser and Mac performance significantly.
All of this sounds quite straightforward, but in reality, it requires caution. When trying to manually delete cache and other log files that aren’t required by the Mac, many users inadvertently delete system files that are needed by other applications. As a result, some system apps can start behaving unexpectedly. In such a scenario you either need to uninstall and reinstall those apps or reformat your Mac. Alternatively, if you can recover deleted log files and caches, the problem can be solved.
Let us have a look at some of the simplest ways to recover deleted macOS caches, log files, and Library folders.
Recover deleted system files manually
From the Trash folder
Om macOS, when you select files and press the ‘Delete’ button, they’re moved to the Trash folder. If that’s how you’ve deleted caches and log files, recovering them through the below steps—
- Open the ‘Trash’ folder by double-clicking on the trash can icon on the desktop
- Locate the files you wish to recover
- Right-click on the files
- Select ‘Put Back’
- If the original location of the files no longer exists, drag the files to the desktop and then move them to any other desired folder
From Time Machine Backup

Most macOS users rely on Time Machine to take regular backups of all data on their hard drives. If you’ve permanently deleted cache files through ‘Command + Shift + Option + Delete’ operation, your latest Time Machine backup is where you can get them back from. Follow the below steps—
- Connect your Time Machine backup drive to your Mac
- Select the backup that you wish to restore
- Click on ‘Restore’
Recover macOS caches folder, log files, Library folders automatically
If your data has been permanently deleted and you don’t have a backup from which you can recover it, the most reliable option to restore them is to opt for the secure and reliableMac Data Recovery software. Backed by powerful scanning algorithms, this competent software scans your entire Mac hard drive to search for recoverable data and performs safe and accurate recovery. With it, you can easily recover deleted Library folders, macOS cache folders, log files, and other documents, photos, music files, or videos that have been deleted from APFS, HFS, HFS+, FAT, ex-FAT and NTFS format based file systems.
When the recovery process completes, you should be able to view all deleted caches, log and library files accurately recovered on your macOS.
Conclusion
Mac Mail Delete Messages
Almost all deleted data can be recovered safely if you exercise caution and act quickly. Keep the above methods in mind as they will aid you considerably; and if all else fails, then leverage the secure and reliable Stellar Data Recovery for Mac software.