- How To Access Library On Mac El Capitan Drive
- How To Access Library On Mac El Capitan Version
- How To Access Library On Mac El Capitan Download
- Mac Os After El Capitan
Apr 22, 2016 OneDrive for Business on Mac OS X El Capitan I have been running OneDrive 17.3.6378.0329 successfully on OS X Yosemite with both OneDrive Personal and ODFB (installed via a Work account under a corporate Office365 subscription) syncing. Jul 18, 2015 The 2 ways to access and open Library folder in OS X – El Capitan, Yosemite or any other OS X versions? The Library appears under Go once you hold the Option key. From Finder hold down the Option key, then choose Go Library. Show the Library Folder constantly in OS X El Capitan.
Yes, Apple has decided that everything except the kitchen sink should be stored online in iCloud and accessed on your MacBook, or anywhere else you have access to iCloud: first it was your iTunes music library, then your Pages, Numbers, and Keynote documents, and now it’s your photographs and video clips! To turn the iCloud Photo Library feature on, click Photos → Preferences, click the iCloud tab, and click the iCloud Photo Library check box to enable it.
To turn the iCloud Photo Library feature on, click Photos → Preferences, click the iCloud tab, and click the iCloud Photo Library check box to enable it. With iCloud Photo Library, your entire Photos Library is actually stored online, and everything in your Library is also accessible from other Macs and iOS devices like your iPad and iPhone. Jan 12, 2020 With either the desktop or a Finder window as the frontmost application, hold down the option key and select the Go menu. The Library folder will be listed as one of the items in the Go menu. Select Library and a Finder window will open showing the contents of the Library folder. Apr 09, 2020 There is a method to view Live Photos on a pre-El Capitan Mac. Plug within the iPhone and open Image Capture and you may see a.jpg and.mov file for every of your ‘photos’. Download the.mov file to see your Live Photos (which is basically a film). You can take this.mov file to 1 other gadget or add it to Facebook or 1 other social community. How to enable User’s Library folder Posted on November 15, 2013 by Diane Starting with Lion, you’ll need to enable the User’s Library folder in order to make any changes in your User’s Library/Preferences.
With iCloud Photo Library, your entire Photos Library is actually stored online, and everything in your Library is also accessible from other Macs and iOS devices like your iPad and iPhone. (Think “central storage house for everything visual that you can reach from anywhere with an Internet connection.”)
If you take a photo with your iPhone, for example, you’ll see it appear automatically within Photos — and if you’ve recently cropped and edited a photo to perfection with Photos, you’ll be able to retrieve that photo on any of your iOS devices or another Mac.
From the same iCloud pane in the Preferences dialog, you can choose to
store copies of the full-size images and full-resolution videos on your MacBook’s local hard drive (allowing you to edit or view the originals even when you’re not connected to the Internet).
store smaller size images and smaller-resolution videos on your laptop, but with the ability to retrieve the originals from the iCloud at any time (if you’re connected to the Internet).
Naturally, if you’re a photographer that needs constant, instant access to your original images, the first option is preferable (choose the Download Originals to this Mac option in the iCloud pane). However, if your MacBook’s drive is nearly full and you’d like to conserve space, the second option is very attractive (choose the Optimize Mac Storage option in the iCloud pane).
All this goodness is handled automatically, but there’s a catch: your entire Photos Library needs to fit within your free 5GB of iCloud storage, or you’ll have to pay a monthly subscription to get additional elbow room! (Storage subscriptions range from $0.99 a month for 20GB of space to $19.99 a month for a whopping 1TB of space.)
If you have only 3GB of photos, you may be able to use iCloud Photo Library without spending anything extra, but if your Photos Library is nearing 10GB in size, you would probably need to subscribe to take full advantage of the feature. The choice is yours, dear reader: if you decide not to use the iCloud Photo Library, rest assured that Photo Stream will still work as it did in iPhoto.
The Library Menu item is hidden by default on Macs, to prevent the possibility of inexperienced users deleting important files in the Library Folder. In this article, you will find different methods to reveal the hidden Library Menu and access the Library Folder on your Mac.
Access Library Folder On Mac

The Library Folder on your Mac contains Preference Files, Caches, and Application Support Data.
While regular Mac users may not find the need to access the Hidden Library Folder, advanced Mac users will at times come across the need to access files inside the Library Folder for troubleshooting and other purposes.
One example of the need to access the Library Folder on Mac would be to rebuild the Database Files in the Library Folder, in order to fix Launchpad related issues like Apps Missing From Launchpad or deleted Apps showing up in the Launchpad.
Before going ahead with the steps to Access the Hidden Library Folder on your Mac, you need to be aware that ~/Library Folder contains important Data and Files related to Mac User Accounts.
Hence, make sure that you are accessing the Library Folder for a good reason and you do know as to what you are trying to achieve.
Access Hidden Library Menu Option On Mac
Follow the steps below to access the Hidden Library Menu option on your Mac.
1. Left-click your mouse anywhere on the screen of your Mac. This will reveal the Go Option in the top menu bar of your Mac. You can also click on the Finder Icon in the Dock of your Mac to activate the Go Option.
2. Next, click on the Go option in the top menu-bar of your Mac.
3. While you are still on the Go option, press and hold the Option key on your Mac and then click on the Library option that appears when you press down the Option Key.
Note: Press the Alt Key in case you are using a Windows keyboard with your Mac.
4. Clicking on the Library Menu option will take you straight to the Library Folder on your Mac.
How To Access Library On Mac El Capitan Drive
Access Library Folder On Mac Using “Go to Folder” Option
Another way to access the Library Folder on your Mac is by using the Folder Option on your Mac.
1. Left-click your mouse anywhere on the screen of your Mac to reveal the Go Option in the top menu bar. You can also click on the Finder Icon in the Dock of your Mac to activate the Go option.
2. Next, click on the Go option from the top menu-bar on your Mac and then click on Go to Folder… option in the drop-down menu (See image below).
3. In the search window that appears, type ~/Library, and click on the Go button.
This will immediately take you to the Library Folder on your Mac.
How To Access Library On Mac El Capitan Version
Permanently Unhide the Library Menu Option On Mac
You can permanently unhide the Library Menu Option in the top-menu bar on your Mac by using the Terminal Command. The process is reversible and you can easily go back to the default hidden Library Menu Setting by using the Terminal command once again.
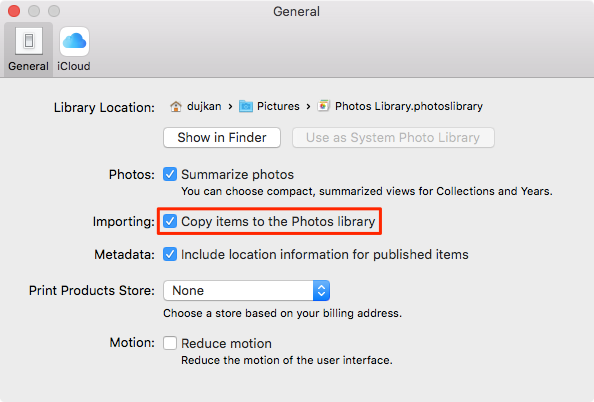
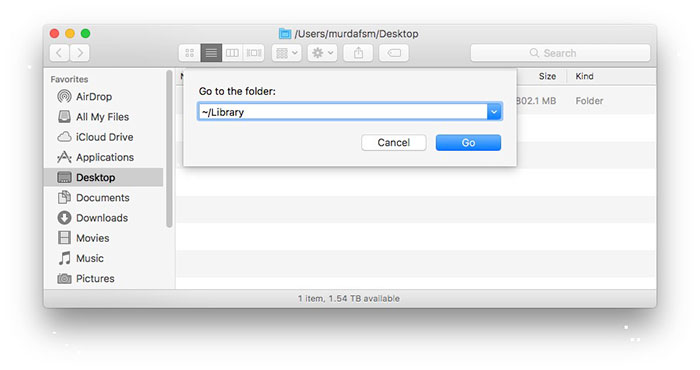
1. Click on the Finder icon in the dock of your Mac to activate the Go option in the top Menu bar of your Mac.
2. Next, click on the Go option in the top menu-bar and then click on the Utilities option in the drop-down menu.
3. On the Utilities window, open the Terminal App by clicking on it.
4. Next, type chflags nohidden ~/Library/ and Press the Enter key to submit your command for execution.
Once the command is executed, you will see the Library Option clearly visible and permanently unhidden in the top menu-bar of your Mac.
As mentioned above, you can always go back to the default hidden Library option on your Mac by executing a simple command in the Command Prompt Window.
1. To hide the Library option, type chflags hidden ~/Library/ in the Command prompt window (See image below)
How To Access Library On Mac El Capitan Download
2. After typing the Command, hit the Enter key on the Keyboard of your Mac to execute this Command.
Mac Os After El Capitan
Once the Command is executed, you will see the Library Menu option becoming hidden.