Mar 02, 2015 From that point on, I stopped using iPhoto on my mac. So I have an icloud library for the past few months and an old 'archive' iphoto library. My idea is to now merge the two. How can I do it without losing any photos? - If I enable iCloud photo in my old iphoto library, will Photos.app merge the icloud library with the local library? Oct 25, 2019 How to switch between Libraries in Photos for Mac. When you create a new library, you may still want to go back to a previous library for something. Fortunately, it's easy to switch between multiple libraries. Make sure that Photos is not open (quit if it is). Hold down the Option key on your keyboard. Double-click on Photos. Jan 31, 2017 Feature Request: iCloud Photo Library support for multiple Apple IDs. Apple could just include a toggle to either keep your iCloud Photo Library separate or combine with someone else’s. Mar 03, 2019 To merge in iCloud enable the smaller of the two libraries as your iCloud Photo Library.Wait for all photos to upload; that can take a very long time, a week ore more, depending on the size of the library. Photos will merge the the library into the library that is already in iCloud.Now enable the larger library as your iCloud Photo Library. This library will be merged into the library in iCloud too. Merging libraries. Select any set or all photos. Choose Export. From the Export dialog box, choose either Current or Original from the Kind pop-up menu, then click Export. Choose a destination and click OK. Drag the exported photos into the Photos library or use File Import to select and import. Apr 07, 2017 Hello, Photo is not at all my photography main app but it comes handy at importing off of the iPhone, I just figured it out that on my backup MacBookAir I have two Photo libraries and was trying to find out how to merge them in a single one as to save space (there probably are doubles) and to. Apr 22, 2015 When you first set up Photos for Mac, it asks you to choose a library. This becomes your default library, or the System Photo Library in Apple's parlance. You might logically conclude that Photos always opens the System Photo Library unless otherwise instructed, but the app instead opens the Last Opened library.
Your Photos library holds all your photos, albums, slideshows, and print projects. If your library is large, and you want to free up storage space on your Mac, turn on iCloud Photo Library and use Optimize Mac Storage, or move your library to an external drive.
Before you start, be sure to back up your library.
Prepare your drive
You can store your library on an external storage device, such as a USB or Thunderbolt drive formatted as APFS or Mac OS Extended (Journaled).1 Find out how to check the format of your external storage device.
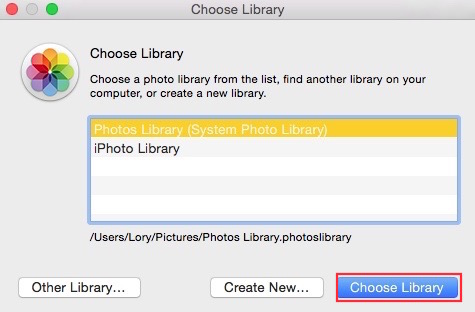
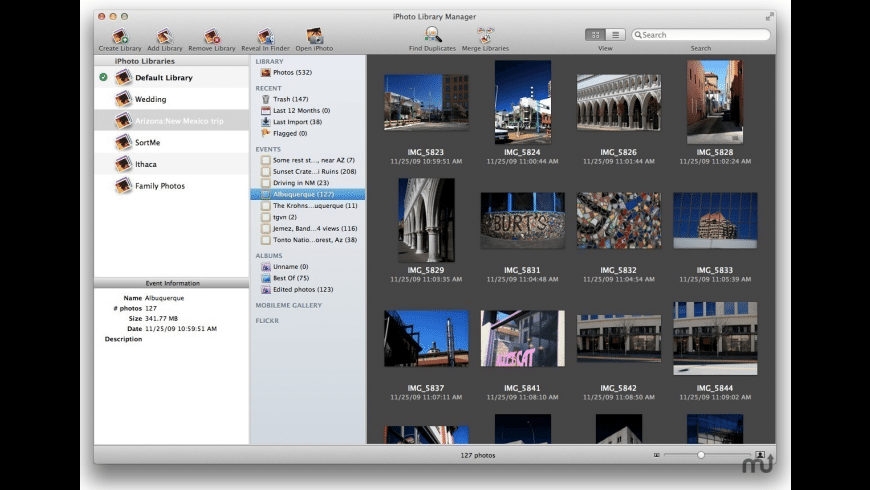
To prevent data loss, Apple doesn't recommend storing photo libraries on external storage devices like SD cards and USB flash drives, or drives that are shared on a network.
Move your Photos library to an external storage device
- Quit Photos.
- In the Finder, go to the external drive where you want to store your library.
- In another Finder window, find your library. The default location is Users > [username] > Pictures, and it's named Photos Library.
- Drag your library to its new location on the external drive. If you see an error, select your external drive's icon in the Finder, then choose File > Get Info. If the information under Sharing & Permissions isn't visible, click , then make sure the 'Ignore ownership on this volume' checkbox is selected. If it's not selected, click to unlock it, enter an administrator name and password, then select the checkbox.2
- After the move is finished, double-click Photos Library in its new location to open it.
- If you use iCloud Photo Library, designate this library as the System Photo Library.
Delete original library to save space
After you open your library from its new location and make sure that it works as expected, you can delete the library from its original location.
In a Finder window, go back to your Pictures folder (or whichever folder you copied your library from) and move Photos Library to the trash. Then choose Finder > Empty Trash to delete the library and reclaim disk space.
Open another Photos library
If you have multiple libraries, here's how to open a different one:
- Quit Photos.
- Press and hold the Option key while you open Photos.
- Select the library that you want to open, then click Choose Library.
Photos uses this library until you open a different one.
Learn more
Merge Two Photo Libraries Mac

If you have a permissions issue with your library, you might be able to resolve the issue by using the Photos library repair tool.
1. You can't move your library to a disk that's used for Time Machine backups.
2. If the volume isn't formatted APFS or Mac OS Extended (Journaled), or has been used for Time Machine backups but hasn't been erased, this checkbox will either not be present, or won't be selectable after unlocking. Erase and reformat the drive for this option to be available.
Merging libraries from two different Macs
How To Merge Photo Library Mac
If you have iPhoto libraries on two separate computers and would like to merge them together into one library, the first thing you need to do is choose which machine you'd like to use to perform the merge (we'll call this the 'merging machine'), and make both libraries accessible from that machine. This can be done a few different ways, including:
- Set up one machine to access the other machine's library directly over the network. Instructions for doing this can be found here.
- Rather than using the library directly over the network, you can instead first copy it to the merging machine's hard drive, and then perform the merge using the copy of the library instead. This is the recommended approach, assuming you have enough free space.
- Copy the library from the other machine onto an external hard drive, then connect that hard drive to the merging machine.
- Put the other machine into target disk mode and connect it directly to the merging machine
How To Combine Iphoto Libraries
How To Merge Photo Library On Mac Free
Once you have the library (or a copy of the library) accessible to the merging machine, next add the library to iPhoto Library Manager's library list. Once both libraries are visible in iPhoto Library Manager, you can the merge the libraries like any other libraries on your machine. If you would then like to use the merged library on both machines, simply copy the merged library back to the other machine and add it to iPhoto Library Manager so you can use it there as well.