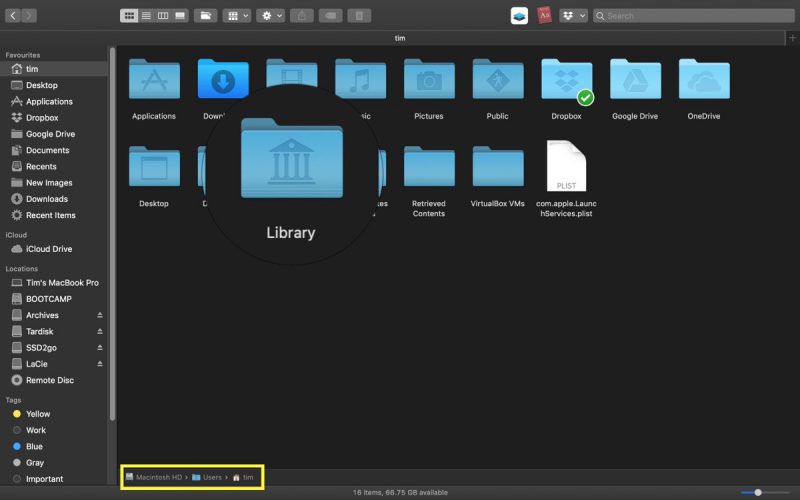


Perhaps, OS X 10.6 Snow Leopard could be the last Mac OS that allowed easy access to user library folder. Thereafter, we saw a number of Mac operating systems wherein accessing user library was a hard task forever the power users.
On the Mac OS, from what I understand you're suppose to store information in '/Library/Application Support/Your App Name' if the files are to be read by everyone. However when it comes to writing. Problem to be Solved You’ve got a great backup of your OSX computer, and you need to get something back from the Library folder, say something in the Application Support subfolder. These instructions will show you how to do unhide the User Library folder on the external drive or even on a second Mac.
Fortunately, in newer Mac versions, the difficulty in accessing this folder has considerably reduced. Apart from its security and optimized storage features, mac Sierra – the latest macOS version, is not different from these mac versions.
Yes, it is safe. That said, don't just delete all the contents of your cache folder without reason. It can be beneficial to clear out those taking up the significant space in your /Library/Caches/ if you need to free some up, but you really shouldn't clear any contents of your /System/Caches unless there is a problem.
What You’ll Get from This User Library Folder?
Well, it’s the place where Mac power users cannot skip or avoid. It’ll contain preferences, files, cache, application support data and much more. But, for an ordinary or casual user, it should say that there is no space for them.
Moving User Library Folder into Favorites in mac Sierra:
Method 1
1. Open your Finder Menu. Select Go -> Go to Folder.
2. A new Window “Go to Folder” will appear now. Enter “~/Library” in the text box (without quotes) and click Go.
3. Your hidden user library folder will be displayed now.
4. Locate the Library logo at the top of the window. Click it, drag and drop into favorites section. That’s it - your User Library will be permanently pinned into your favorites section from now onwards.
How To Get To User Library On A Mac
Method 2:
There’s always a second way – perhaps the easiest one. In this time, if you hold Option while opening Go menu in Finder, you’ll see the same Library option. From Mac Finder, if you press Command + Shift + L , you can immediately jump to this menu.
Method 3:
Access Library On Mac
There’s a final method and it’s purely based on command lines. Open your Terminal and execute this command over there.
chflags nohidden ~/Library/
It'll make your hidden library folder into a public one.
Note: All these methods also work in Mac versions El Capitan and Yosemite. If any of these methods are not working, let me know us by your valuable comments.
Photos in your System Photo Library are available in apps like iMovie, Pages, and Keynote. You can also sync them to iOS devices and view them on Apple TV. And if you want to use your own images as your desktop picture or screen saver, the images need to be in your System Photo Library before you can select them in System Preferences.
If you have only one photo library, then it's the System Photo Library. Otherwise, the first photo library that you create or open in Photos will become the System Photo Library. If you have more than one library, you might need to designate a System Photo Library, so other apps can access the photos and videos you want them to use.
Follow these steps to designate a System Photo Library:
- Quit Photos.
- Hold down the Option key and open Photos. One of the photo libraries is already designated as YourLibraryName (System Photo Library).
- Choose the library you want to designate as the System Photo Library.
- After Photos opens the library, choose Photos > Preferences from the menu bar.
- Click the General tab.
- Click the Use as System Photo Library button.
If you open a second or different library in the Photos app, and you haven't designated it as the System Photo Library, other applications will use photos from the original System Photo Library. Hold down the Option key when you open Photos to see which library is set as the System Photo Library.
iCloud and the System Photo Library
You can use iCloud Photos, Shared Albums, and My Photo Stream only with the System Photo Library. If you choose a different library in Photos without designating it as the System Photo Library, the iCloud tab in Photos preferences is disabled:
If you designate a new library as the System Photo Library and then turn on iCloud Photos, the photos and videos in the new library will merge with those already in your iCloud Photos. If you want to keep the contents of your photo libraries separate, don’t turn on iCloud Photos for more than one library in Photos.