Just like the Windows operating system, the MacOS operating system has a hidden Library folder full of settings you shouldn’t really touch. Deleting some or all of these settings will at best force you to reinstall certain apps, and at worst, cause the whole system to collapse and require a complete reinstall.
But there may be times when accessing the Library folder is necessary. For example, many apps put backups in the Library folder and you may want to back up the backup. Or you might be customising your Mac, which will need access to certain library folders.
Some troubleshooting procedures require you to navigate to and view a hidden folder on Mac. You can access the Library folder with the Go To Folder command or from the Terminal app. Access the Library folder in Finder: In Finder, choose Go Go To Folder In the Go To The Folder field, enter /library/ Click Go. Access the Library folder directly through the Terminal: Click the Spotlight Search. May 30, 2019 Despite the fact that Apple keeps the Mac Library folder hidden from users, it’s good to learn how to show the Library folder on Mac. You may need to access the Library folder when you need to clear cache, remove the app’s leftovers, edit preference files manually, etc.
Nov 09, 2012 The Library folder under each account user name (the /Library) is, by default, invisible in Lion and Mountain Lion versions of OS X. It is the folder that stores settings and information for various apps, among other things, and is the one that we will be revealing in this tutorial. Dec 12, 2016 The User Library folder is hidden by default in MacOS Catalina, MacOS Mojave, macOS High Sierra, and macOS Sierra, but some advanced users may wish to show and access the /Library/ folder, which contains preference files, caches, and application support data.
Here is how to get there and not cause your Mac to collapse in a cloud of dust in the process.
What Is The Library Folder On MacOS?
The library folder is the area of your MacOS computer where app settings are stored. When you install a program, a folder is created in the Library for all of the essential settings. This can be anything from plugins, preference files and log files.
It’s hidden because basically some people are just plain clumsy and quite often don’t know what they are deleting. It’s only when it’s too late when they realise that something they just deleted should have been kept.
So you could say that Apple is protecting you against your own worst impulses!
How To Find The Hidden Library Folder On MacOS
There are two ways to get to the hidden Library folder if you are confident enough of not triggering a nuclear apocalypse. But the second way is only really feasible when you know where to look.
First Method (The Easiest)
Go to Finder and drop down the “Go” menu. You’ll see that the Library folder is not listed.
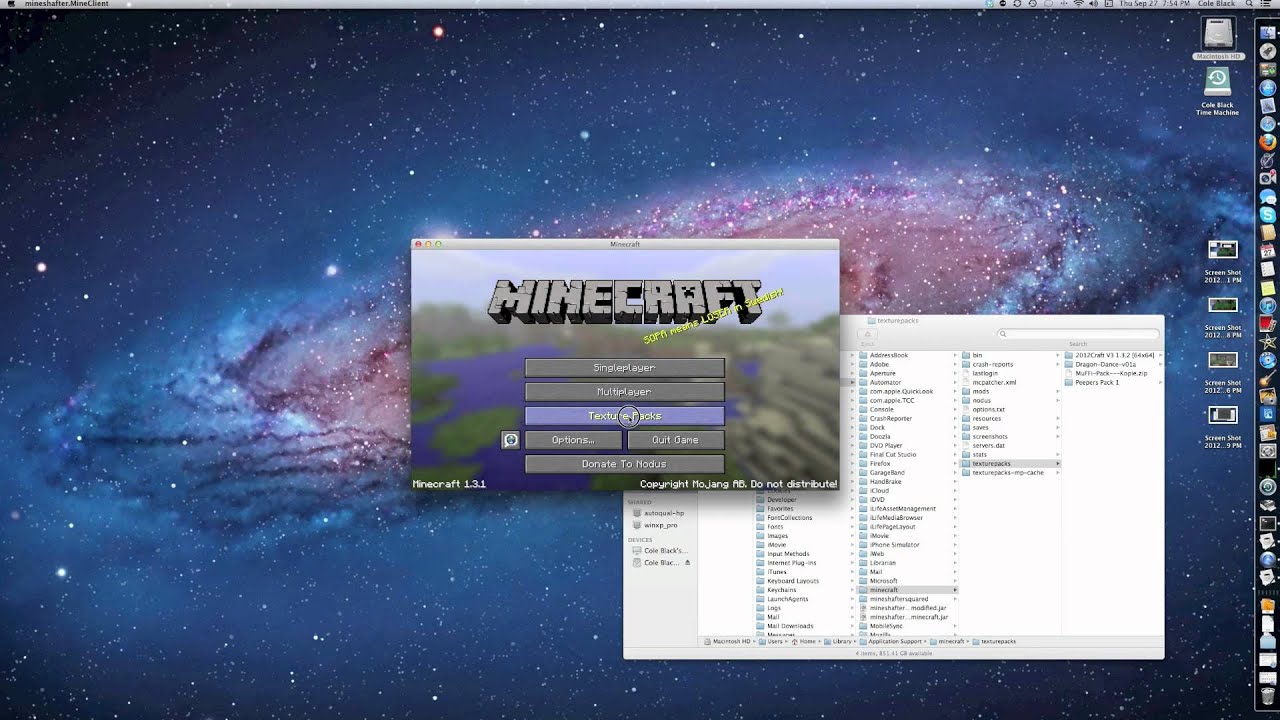
To make the Library folder appear, press the “Alt” key (also known as the Option key) at the bottom left of your keyboard. The Library folder will now appear.
Click on the Library folder option to be taken straight to the folder.
The problem though with this method is that this is very temporary. As soon as you take your finger off the alt key, the Library folder will disappear again.
Second Method (Not Difficult)
Once you know the path to the folder (by following the previous method), you can then use the path to go directly to the Library folder.
At the top of the Library folder, you will see the exact path (location) of the folder on your computer.
I have covered over my username in the screenshot, but the path is :
With that in mind, go back to Finder’s Go menu and at the bottom, you’ll see this option :
Choosing “Go to Folder” will bring up a box where you can type the path to the Library folder. Hitting the “enter” key will then take you straight there.
Even better, until you input the path to a different folder, the path to the Library will remain in the “Go to Folder” box.
When it is gone, dropping down the menu arrow on the right hand side will show you a list of previous folders you went to, and the Library one will be there too.
Conclusion
There used to be a way to keep the Library folder showing permanently. But as of High Sierra, the Terminal command no longer seems to work.
However, keeping the folder permanently visible isn’t a good idea since you might delete a system-critical file. Besides, as you have just seen, it is not difficult at all to go to the folder when you need it.
The user library folder in Mac OS is usually hidden. If you are on mac OS Sierra, Mac OS High Sierra and Mac OS Mojave, you will not be able to see the library. But when you come across the need to access this folder, you will start wondering how to find library on Mac. We will let you know about the steps that you have to follow in order to locate the Library folder on Mac.
Now you must be wondering why the ~/Library folder in Mac is hidden. This folder contains a lot of important files and data about the Mac user accounts. The data helps the proper functionality of the apps that you have installed on the Mac.
Therefore, it is recommended for you to keep the ~/Library folder untouched. If you are an ordinary Mac user, there’s no valid reason for you to gain access to the content that is available in this folder. Therefore, you are encouraged to keep it untouched at all times.
Read more:How to Uninstall Apps on Mac?
But when you come across the need to access the ~/Library folder for any reason, you will need to figure out how to find hidden library folder on Mac. Here are the steps that you will have to follow in order to get the job done.
Accessing the Library folder in macOS Sierra and macOS Mojave
If you don’t want your Mac to always show the Library folder, but you only need to access it for one time, you can think about accessing it through Go Menu. If you can’t find Library on Mac, you need to follow the below mentioned steps to get the job done.
- From the macOS Finder, visit “Go” menu.
- Now you need to select “Library” from the list.
- It is also possible for you to enter Command + Shift + G from the macOS Finder, so that you will be able to jump to the ~/Library folder immediately.
In case if you are in an older version of Mac OS, you need to hold down the Option Key, instead of Shift Key.
How to show the ~/Library file in macOS Sierra and macOS Mojave
When you come across the need to access the ~/Library file on a regular basis, you will need to make it show at all times. Changing some of the settings in your Mac will assist you to get the job done. Here are the steps that you have to follow for that.
- First of all, you should visit macOS “Finder”.
- Then you must access user’s “Home” folder.
- From there, you need to pull down “View” menu and then select “Show View Options”.
- You should now select Show Library Folder in the settings option.
This will help you to display the ~/Library folder at all times. However, you must keep in mind that the settings change you do is personal to the user accounts. If you log in to your Mac from another user account, it will not be possible for you to see this change.
You will also be able to use the command line in order to reveal the ~/Library directory. You can go to the terminal and enter the following:
How To Find Library Folder On Mac Os X
Now you will be able to see the Library folder on your Mac.